在 Microsoft Teams 中更改状态
更改状态
如果希望确保他人知道你是在忙还是离开了办公桌,请在 Teams 中设置你的状态。 个人资料上的小点指示你是否有空。
在某些情况下,Teams 会自动设置状态,例如当你在通话中时。 若要自行显式设置,请转到 Teams 顶部的配置文件,并从列表中选择一个。
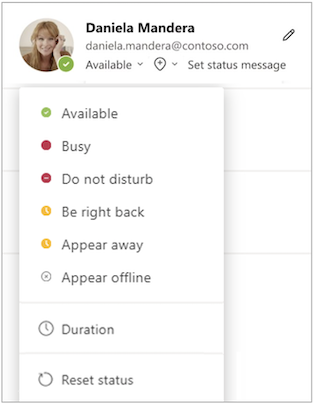
你还可以从命令框更新状态。 键入 /available、 /busy、 /dnd、 /brb、 /away 或 /offline,将状态设置为 “可用”、“ 忙碌”、“ 请勿打扰”、“ 后退”、“ 离开”或“脱机”。
下面更详细地介绍了供更改的各种状态:
-
“空闲”表示你在 Teams 中处于活跃状态,日历中没有任何事项(例如没有会议或通话)。 请注意,当你锁定计算机或计算机进入空闲或睡眠模式时,Teams 会自动将你的状态从 “可用 ”设置为 “离开 ”。 在移动设备上,当 Teams 应用处于后台时,将发生这种情况。
-
“忙碌”是指你希望专注于处理某项工作,不希望弹出通知。 如果你正在开会或通话,状态未设置为“请勿打扰”时,Teams 会自动将你的状态更改为“正在开会”或“通话中”(忙碌)。
-
“请勿打扰”表示你希望专心工作或演示自己的屏幕,不希望弹出通知。
-
“马上回来”用于表示你暂时离开。 永远不会自动设置该项。
-
“显示为离开”表示你需要工作,不能立即做出回复。
-
当 你想要指示你未登录到 Teams 时,脱机显示,因此在你重新联机之前不会做出响应。 如果有人向你发送消息,你仍会收到通知。
注意: 如果你是 MyAnalytics 客户,请使用 MyAnalytics 的 Outlook 加载项在日历中预约专注时间。 处于关注时间时,你的 Teams 状态将更改为“专注”,在专注时间结束前将使所有通知静音。
设置状态持续时间
如果要更改特定时间段的状态(例如,为集中工作一小时设置“请勿打扰”),可以设置持续时间,以便 Teams 在分配的时间结束时自动重置状态。
-
选择个人资料图片,选择当前状态,然后选择 “持续时间”。
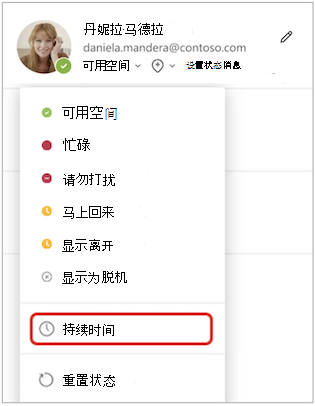
-
在 “状态”下,选择要显示以后的状态。
注意: 可以为除 “可用”之外的任何状态设置持续时间。
-
在“ 之后重置状态”下,选择希望该状态持续的时间。
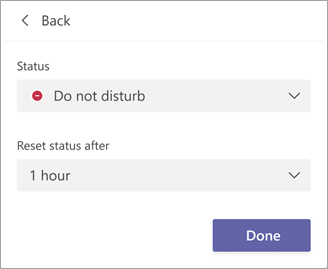
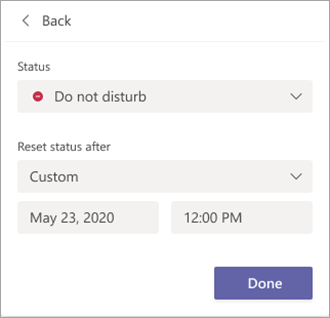
-
选择“完成”。
在你输入的时间段结束时,Teams 将根据你的活动、日历和计算机状态自动重置你的状态。
撤消状态持续时间
只需选择新状态即可。 或者,可以选择个人资料图片,选择当前状态,然后选择 “重置状态”。
查看在线人员
如果某人当前在 Teams 上可用,你将在其个人资料图片旁边看到一个带有检查标记的绿色圆圈。
若要查看团队中谁现在处于联机状态,请转到团队名称,然后选择“ 更多选项 
更改状态
若要更改状态,请点击 “菜单” 
下面更详细地介绍了供更改的各种状态:
-
“空闲”表示你在 Teams 中处于活跃状态,日历中没有任何事项(例如没有会议或通话)。 Teams 应用在后台时,Teams 会自动将你的状态从 “可用 ”设置为“ 离开 ”。 在桌面和 Web 上,当你锁定计算机或计算机进入空闲或睡眠模式时,就会发生这种情况。
注意: 将设备的睡眠或空闲设置更改为需要更多时间,然后状态从 “可用” 切换到 “离开”。
-
“忙碌”是指你希望专注于处理某项工作,不希望弹出通知。 如果你正在开会或通话,状态未设置为“请勿打扰”时,Teams 会自动将你的状态更改为“正在开会”或“通话中”(忙碌)。
-
“请勿打扰”表示你希望专心工作或演示自己的屏幕,不希望弹出通知。
-
“马上回来”用于表示你暂时离开。 永远不会自动设置该项。
-
“显示为离开”表示你需要工作,不能立即做出回复。
-
当 你想要指示你未登录到 Teams 时,脱机显示,因此在你重新联机之前不会做出响应。 如果有人向你发送消息,你仍会收到通知。
设置状态持续时间
如果要更改特定时间段的状态(例如,为集中工作一小时设置“请勿打扰”),可以设置持续时间,以便 Teams 在分配的时间结束时自动重置状态。
-
选择个人资料图片,选择当前状态,然后选择 “持续时间”。
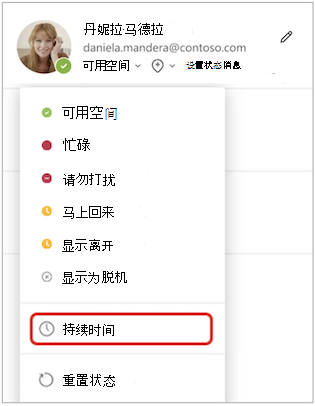
-
在 “状态”下,选择要显示以后的状态。
在“ 之后重置状态”下,选择希望该状态持续的时间。
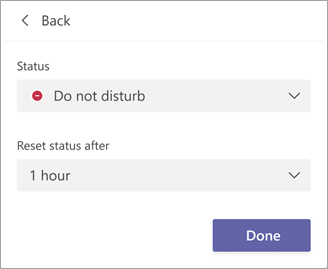
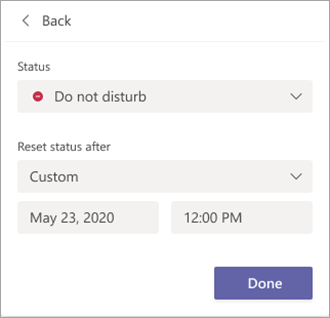
-
选择“完成”。
在你输入的时间段结束时,Teams 将根据你的活动、日历和计算机状态自动重置你的状态。
撤消状态持续时间
只需选择新状态即可。 或者,可以选择个人资料图片,选择当前状态,然后选择 “重置状态”。
查看在线人员
你将在联机用户的个人资料图片旁边看到一个带有检查标记的绿色圆圈。
若要查看团队中的哪些人现在处于联机状态,请点击团队名称旁边的“更多选项







