在 Microsoft Teams 会议中使用应用
Microsoft Teams 会议中的应用可帮助你执行以下操作:
-
在会议期间通过调查获取反馈或发送提醒 ()
-
实时协作处理文档、版块和其他交互式内容
-
提供会议准备材料
提示: 每个应用都不同。 查看应用的支持资源,了解它可以在 Teams 会议中执行的操作。
谁可以在会议中使用应用?
会议组织者和演示者可以添加、使用和管理应用 (包括删除应用和更改) 设置。
与会者可以使用应用,但有时不是每个功能。
有关详细信息,请参阅 Teams 会议中的角色。
会议前
提前设置应用以准备会议。
在会议前添加应用
-
发送会议邀请后,打开会议。
-
选择“ 添加

提示: 在“ 最近使用”下,你可能会看到组织认为可增强会议功能的应用。
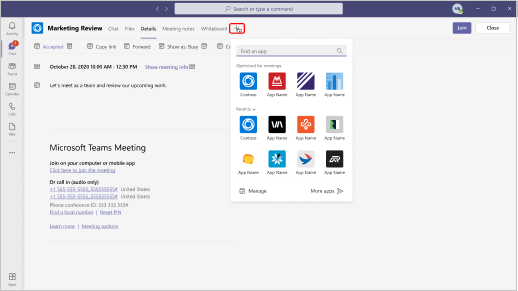
人员可以访问在会议之前、会议期间和会议后刚刚添加的应用。
在会议前使用应用
-
打开会议邀请。
-
选择应用名称以将其打开。
-
开始使用应用。
例如,创建计划在会议开始后发送的调查。
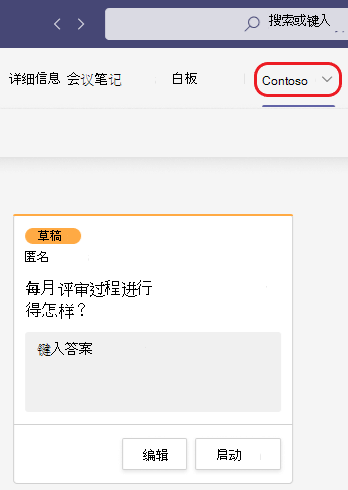
会议期间
你可能会在会议期间意识到,特定应用可能会使讨论更加清晰,或者更好地说明你的观点。
在会议期间添加应用
-
会议开始后,选择“ 应用 ”

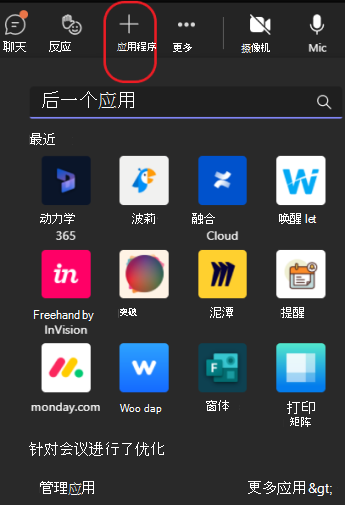
-
选择会议所需的应用。
提示: 在“ 最近使用”下,你可能会看到组织认为可增强会议功能的应用。
人员可以访问在会议期间和会议后刚刚添加的应用。
在会议期间使用应用
虽然应用功能各不相同,但可通过一些常见方法在会议中使用应用。
-
在会议期间,选择应用图标以打开应用。

如果未看到该应用,则可能需要将其添加到会议。 选择“

-
开始使用应用。
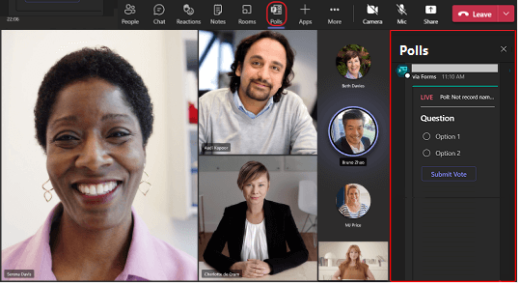
请记住,当应用在屏幕右侧打开时,会议中的其他人通常无法看到你在应用中执行的操作,直到你执行某些操作来有意让他们参与其中(例如在会议中启动投票)。
在会议中共享
某些应用允许你选择“ 在会议 
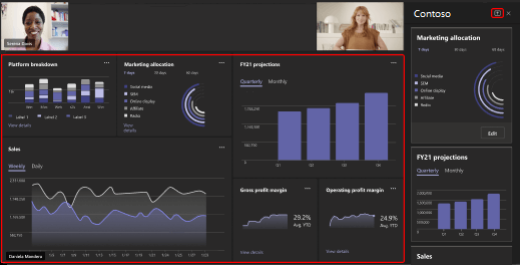
一起使用完应用后,只需选择屏幕顶部的“ 停止共享 ”。
请记住,会议中其他人还可能会提示你使用应用, (例如回答投票问题) 。
更改应用设置
可用设置取决于与会议关联的应用。
-
在会议期间,选择应用图标。
-

-
设置

-
重命名

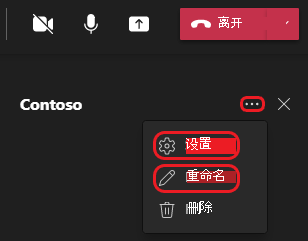
从会议中删除应用
-
在会议期间,选择要删除的应用的图标。
-
选择“ 删除

会议后
会议结束后,你仍然可以返回并使用其关联的应用。
会议后使用应用
-
打开会议邀请。
-
选择应用名称以开始使用它。
例如,查看会议期间完成的调查结果。
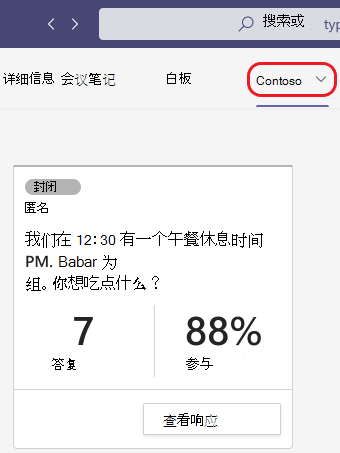
注意: 在上次加入会议六十天后,你无法再访问其应用或添加新应用。







