更改艺术字字母的内部颜色
-
选择要用颜色填充的艺术字文本。

-
转到 “形状格式” 或“ 绘图工具格式”,选择“ 文本填充”,然后选择所需的颜色。
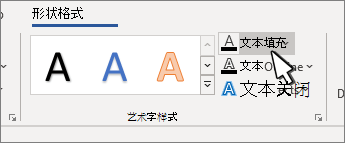
提示: 通过更改颜色,可以使艺术字更清晰地 (透明) 。 选择“ 渐变 ”,然后选择所需的变体。
更改边框颜色
-
选择要更改的艺术字文本。
-
转到 “形状格式” 或“ 绘图工具格式”,选择“ 文本轮廓”,然后选择轮廓颜色。
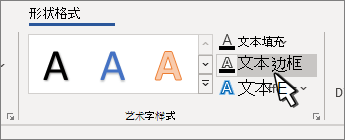
-
若要更改边框的宽度或样式,请选择“ 粗细 ”或“ 短划线 ”并更新。
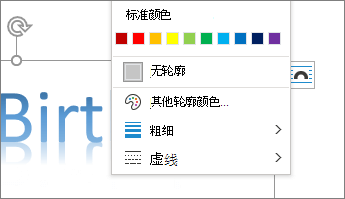
提示: 还可以更改包含艺术字 的框的边框颜色 。
更改阴影颜色
-
选择要更改的艺术字文本。
转到 “形状格式” 或 “绘图工具格式”,选择“ 文本效果”。
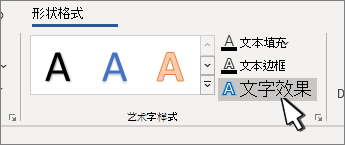
-
选择 “阴影 >阴影选项”。
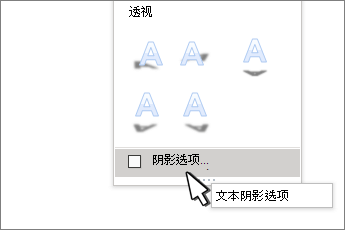
-
选择“ 颜色”,然后选择阴影的颜色。
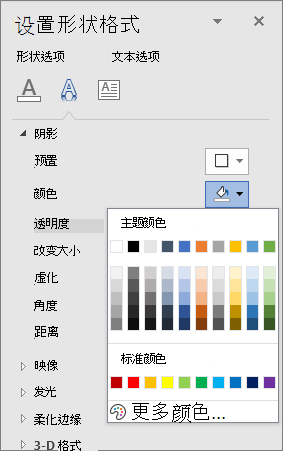
更改艺术字字母的内部颜色
-
选择要用颜色填充的艺术字文本。
-
转到 形状格式 > 文本填充,然后选取所需颜色。
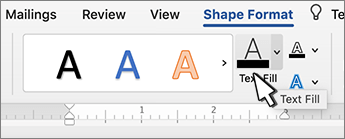
提示: 通过更改颜色,可以使艺术字更清晰地 (透明) 。 选择“ 渐变 ”,然后选择所需的变体。
更改边框颜色
-
选择要更改的艺术字文本。
-
转到“ 形状格式 ”> “文本轮廓”,然后选择轮廓颜色。
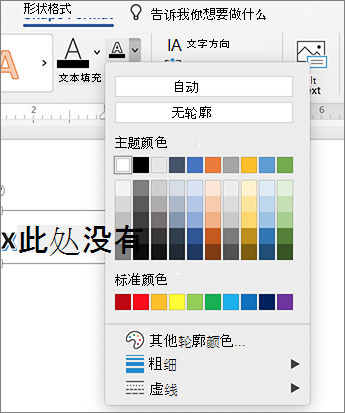
-
若要更改边框的宽度或样式,请选择“ 粗细 ”或“ 短划线 ”并更新。
提示: 还可以更改包含艺术字 的框的边框颜色 。
更改阴影颜色
-
选择要更改的艺术字文本。
转到 “形状格式 ”> 文本效果。
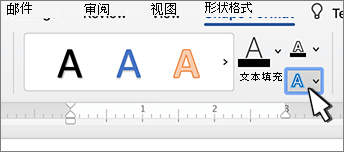
-
选择 “阴影 >阴影选项”。
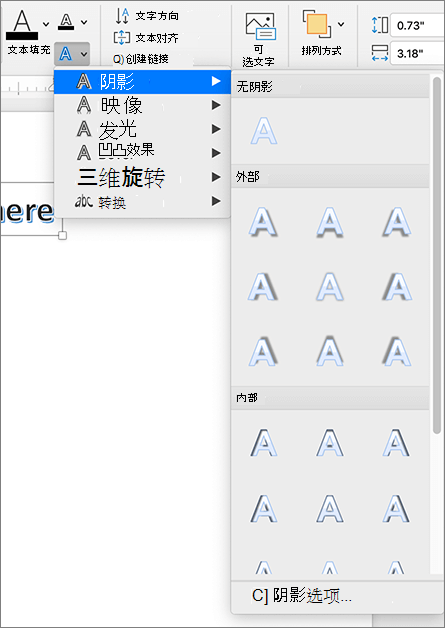
-
选择“ 颜色”,然后选择阴影的颜色。







