可能需要导出桌面版 Outlook 中帐户的邮箱的几个原因。 例如,如果丢失 Outlook 数据,需要备份。 您希望将所有项目从一个电子邮件帐户移动到另一个帐户,从个人帐户移动到企业帐户,要移动到新设备,并且想要在新设备上设置 Outlook 后导入邮箱,等等。请查看以下部分中导出邮箱的原因列表, 何时应导出 .pst 文件。
若要了解如何在导出项目后导入项目,请参阅 从 Outlook .pst 文件导入电子邮件、联系人和日历。
注意: 目前,新版 Outlook 不支持使用 .pst 文件导出和导入邮箱。
若要导出邮箱,需要按照以下步骤使用桌面版 Outlook (也称为 经典 Outlook) 。 经典 Outlook 包含在 Microsoft 365 订阅中,其中包括桌面应用(例如Microsoft 365 个人版、家庭或Microsoft 365 商业标准版)以及 Office 家庭版 & 企业版等一次性购买。
如果已在使用新的 Outlook,则需要关闭“新建 Outlook ”切换并切换回经典 Outlook。 如果未安装经典 Outlook,请查看导出 Outlook.com 邮箱 的步骤 1 中的选项以获取经典 Outlook。
监视:导出或备份电子邮件、联系人和日历项目

开始之前
在开始导出之前,应执行一些操作以确保导出顺利进行。
-
Outlook 中可能有多个电子邮件帐户。 在开始导出之前,请确保选择正确的电子邮件帐户。
-
执行邮箱清理: 管理邮箱大小。 保存所需内容并保留其余内容。
-
默认情况下,Outlook 设置为下载过去 1 年的电子邮件。 如果要导出所有电子邮件,请打开 Outlook,选择 “帐户设置” > “帐户名称”和“同步设置”,然后将滑块移动到“ 全部”。
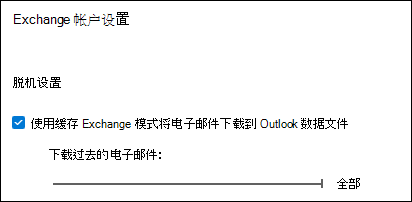
-
请确保不要将 .pst 文件导出到 OneDrive 位置。 如果你有自动同步,请确保它未同步到 OneDrive 位置。 OneDrive 将阻止自动同步 Outlook .pst 文件。
开始将电子邮件、联系人和日历项目从 Outlook 导出到 .pst 文件
如果要导出的帐户尚未添加到经典 Outlook 的桌面版本, 请添加要导出的电子邮件帐户 。 将帐户和所有内容添加到 Outlook 后,可以开始导出过程。
-
在经典 Outlook 功能区顶部,选择“ 文件”。
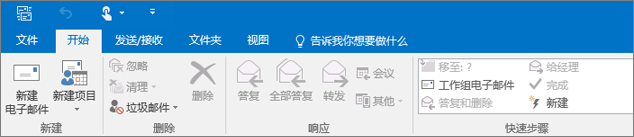
-
选择“打开和导出”>“导入/导出”。
-
选择 “导出到文件”> “下一步”。
-
单击 “Outlook 数据文件 (.pst) > 下一步”。
-
选择要导出的电子邮件帐户的名称,如下图所示。 一次只能导出一个帐户的信息。
确保选中“包括子文件夹”复选框。 这可确保导出帐户中的所有内容:收件箱、日历、联系人和任务。 选择“下一步”。
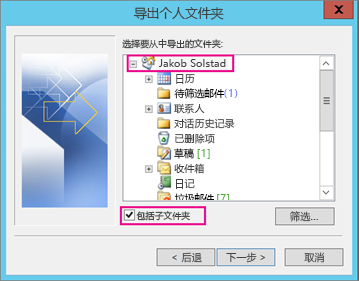
-
单击“浏览”以选择用于保存 Outlook 数据文件 (.pst) 的位置。 输入文件名称,然后选择“确定”以继续操作。
注意: 如果你之前曾执行导出操作,将显示之前的文件夹位置和文件名。 输入其他文件名,然后选择“确定”。
-
如果你要导出到现有 Outlook 数据文件 (.pst),请在“选项”下指定文件中已存在导出项目时要执行的操作。
-
选择“完成”。
-
Outlook 立即开始导出,除非创建新的 Outlook 数据文件 (.pst) 或使用受密码保护的文件。
-
如果你要创建 Outlook 数据文件 (.pst),可选密码可帮助保护文件。 出现“创建 Outlook 数据文件”对话框后,在“密码”和“验证密码”框中输入密码,然后选择“确定”。 在“Outlook 数据文件密码”对话框中,输入密码,然后选择“确定”。
-
如果你要导出到受密码保护的现有 Outlook 数据文件 (.pst),请在“Outlook 数据文件密码”对话框中,输入密码,然后选择“确定”。
-
电子邮件数据导出到 .pst 文件后,便成为可移植的数据! 可将其导入到其他电子邮件帐户。 如果想要使用 Outlook 执行此操作,请参阅从 Outlook.pst 文件导入电子邮件、联系人和日历。
导出哪些数据?
-
Outlook 将电子邮件、联系人和日历信息导出到 .pst 文件时,会创建这些信息的副本。 Outlook 不会缺少任何内容。 仍可在 Outlook 中看到并访问你的电子邮件、联系人和日历。
-
Outlook 导出电子邮件时,会包括其所有附件。
-
Outlook 不会导出文件夹属性(视图、权限和自动存档设置)等元数据、邮件规则和“阻止的发件人”列表。
重要: 如果使用的是“缓存 Exchange 模式”,则 Outlook 将仅导出当前缓存中的项目。 默认情况下,缓存包含过去 12 个月的项目。 若要导出过去 12 个月之前的数据,请先关闭“缓存 Exchange 模式”。 有关详细信息,请参阅打开或关闭缓存 Exchange 模式。
什么情况下应导出(备份)/导入 .pst 文件?
-
你想要将电子邮件从 Microsoft 365 个人或家庭帐户移动到 Microsoft 365 商业版电子邮件帐户:
例如,假设你有一个 Microsoft 个人或家庭电子邮件帐户(alliebellew83@yahoo.com),并且你希望将电子邮件移动到企业电子邮件帐户的新 Microsoft 365 ,alliebellew@contoso.com。
通过桌面版的 Outlook,你可将这两个帐户都添加到 Outlook 中。 稍等片刻,等到所有电子邮件都显示出来(如果邮件很多,则可能耗时很长)。 然后,使用 Outlook 将电子邮件从 alliebellew83@yahoo.com 导出到 .pst 文件。 最后, 将 .pst 文件导入 Microsoft 365 商业版帐户。
-
想要在电子邮件帐户之间移动电子邮件:
例如,假设旧 Yahoo 电子邮件帐户为 jakobsol77@yahoo.com,而你想将电子邮件移动到新的 Microsoft 365 电子邮件帐户 jakobsol78@contoso.com 中。
通过桌面版的 Outlook,你可将这两个帐户都添加到 Outlook 中。 稍等片刻,等到所有电子邮件都显示出来(如果邮件很多,则可能耗时很长)。 然后,使用 Outlook 将电子邮件从 Yahoo 帐户导出到 .pst 文件。 最后,将 .pst 文件导入到 Office 365 帐户。
-
在电脑之间移动: 在安装了 Outlook 的计算机之间移动电子邮件。 例如,假设旧计算机具有 Outlook 2007,而你刚刚安装了 Microsoft 365 专属 Outlook 或 Outlook 2021 的新计算机。 从 Outlook 2007 导出电子邮件数据 (本文中所述) 并将其 导入 到当前版本的 Outlook。
-
你要从电脑移动到 Mac:通过导入 Mac 上的 Outlook,从电脑上的 Outlook 传输电子邮件。
-
想要定期备份:可将所有电子邮件、联系人和日历定期备份到安全的位置。 创建 .pst 文件后,将其复制到安全的位置:U 盘、其他硬盘驱动器或云存储空间(如 OneDrive 或 Dropbox)。
没有自动定期备份所有(新旧)内容的方法。 自动存档仅备份旧项目,且只是移动这些项目而非创建副本。
-
如果只想备份联系人,请参阅从 Outlook 导出联系人,将联系人复制到 .csv 文件。








