撰写、答复或转发电子邮件时,邮件正文 (包括文本) 显示的大小大于或小于通常看到的大小,你可能已更改缩放视图设置。
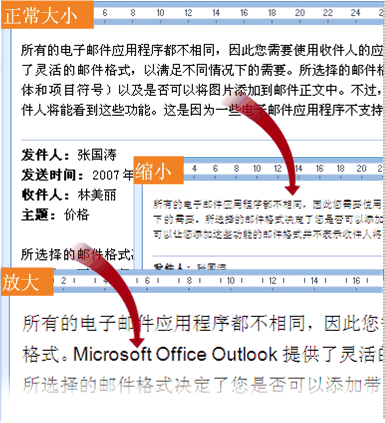
缩放仅影响当前项目。 选择其他项目或文件夹时,阅读窗格将返回默认的 100% 大小。
有两种方法可以暂时增加或减小 Outlook 阅读窗格 中的缩放级别。
-
使用 Outlook 窗口底部右侧的 “缩放” 控件。

-
如果使用带有滚轮控件的鼠标,请单击“阅读窗格”,按 Ctrl,然后滚动滚轮。 将滚轮从你身边滚开会使内容变大,向你滚动滚轮会使内容变小。
如果想要保留缩放设置,现在可将 Outlook 版本 1901 或更高版本作为Microsoft 365 订阅的一部分进行此操作。 若要设置缩放百分比,请单击“缩放”控件右下角的“百分比”。
单击 %后,选择缩放百分比,然后检查标记为“记住我的首选项”框。
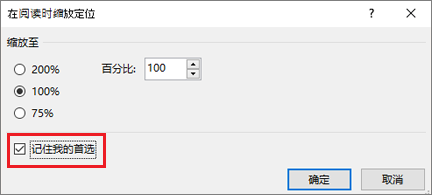
撰写、答复或转发电子邮件时,还有一个新选项用于设置缩放首选项。
-
撰写新Email。
-
选择“ 设置文本格式 > 缩放”。
-
将 “缩放 比例”设置为“100% (或首选百分比) ,然后选择” 确定”。
注意: 无法更改阅读窗格标题的文本大小。







