如果你没有从 Microsoft Teams (免费) 收到通知,下面是一些可以提供帮助的提示。
应用内通知可能已禁用。
-
点击 个人资料图片 ,然后点击“ 通知 ”

-
验证“ 常规活动 ”和“ 会议 ”下所需的通知是否已打开。
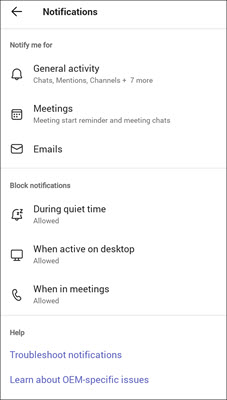
设备通知可能已禁用。
-
打开设备设置。
-
选择“ 通知 ”并搜索 “Teams”。
-
验证你的通知和应用访问权限。
应用内通知可能已禁用。
-
点击 个人资料图片 ,然后点击“ 通知 ”

-
验证所需的通知是否已打开。
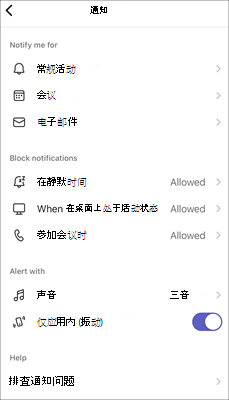
-
若要验证常规通知,请点击“ 常规活动 ”,并使用滑块打开通知。
-
若要验证会议通知,请点击“ 会议 ”,并确保选中了正确的选项。
注意: 如果 Microsoft Teams (免费) 通知在设备上处于关闭状态,你将收到一条消息,告知你打开通知,并且通知下不会显示聊天、提及和赞和反应。
-
设备通知可能已禁用。
-
打开设备设置。
-
向下滚动,然后点击 Teams。
-
点击“ 通知” ,可在其中更改设备上接收通知横幅、声音和锁屏提醒的方式。
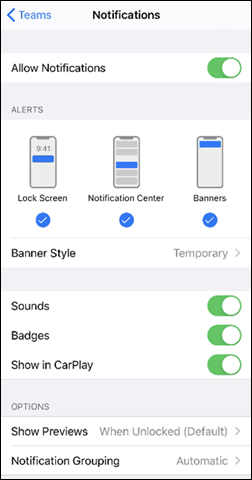
应用内通知可能已禁用
-
打开 Microsoft Teams (免费) 。
提示:
-
从 Windows 11 中的微型 Teams 窗口,选择按钮

-
从 Windows 11 中的聊天,选择“打开 Teams”按钮

-
-
选择个人资料图片附近的“设置”和“更多


-
选择“ 通知 ”

-
选择“聊天”部分中的“编辑”按钮。
-
确保@mentions设置为“横幅和源”,“答复”设置为“横幅”,并将“赞和反应”设置为“横幅和源”。
注意: 答复标记为 Microsoft Teams 中的消息 (免费) Windows 11。
设备通知可能已禁用。
若要确保为设备打开通知, 请按照 Windows 中的“更改通知和快速设置”页面上的说明进行操作。
应用内通知可能已禁用
-
选择个人资料图片附近的“设置”和“更多


-
选择“ 通知 ”

-
选择“聊天”部分中的“编辑”按钮。
-
确保@mentions设置为“横幅和源”,“答复”设置为“横幅”,并将“赞和反应”设置为“横幅和源”。
设备通知可能已禁用。
若要确保已为设备打开通知, 请按照在 Mac 上使用通知中心页面上的说明进行操作。
联系我们
如需更多帮助,请联系支持人员或在 Microsoft Teams 社区中询问问题。







