在 Microsoft Teams 中更新应用
大多数应用更新都会在 Teams 中自动发生,但当应用更新需要新权限时,必须手动接受更新。 执行此操作后,更新将应用于你有权更改内容的所有位置。 这可能包括聊天、频道、会议或其他位置。
从管理应用
-
选择 Teams 左侧的应用。
-
在屏幕左下角附近,你将在 “管理应用” 旁边看到一个小红色气泡,其中显示了等待解析的应用更新数。 选择该气泡。
-
在 “管理应用 ”页上,你将看到你的应用已排序,因此需要更新的应用位于顶部。 为要 更新 的每个应用选择“更新”。
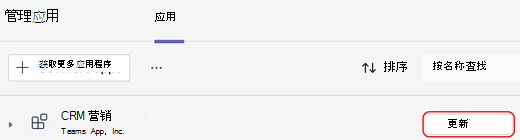
-
为应用选择“ 更新 ”时,将显示一个对话框,其中包含该应用的详细信息,包括描述最新更新如何更改应用的 “新增功能 ”选项卡。 如有必要,“ 新增功能 ”选项卡还将包含可供你接受的权限列表。
-
选择“ 立即更新”以接受权限并更新应用。
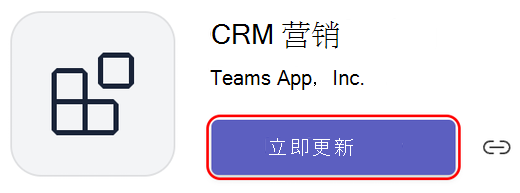
从群组聊天
-
转到群聊,然后选择“ 更多选项

-
选择“管理应用”。
-
为要更新的应用选择“更新”。 将打开该应用的应用详细信息页。 可以查看“权限”选项卡,查看所需权限的新列表。
-
选择“立即更新”以同意新权限并更新应用。
从团队
-
转到团队并选择“ 更多选项 ”

-
选择“管理团队”。
-
在“应用”选项卡上,扫描“更新”按钮。 为要更新的应用选择“更新”。
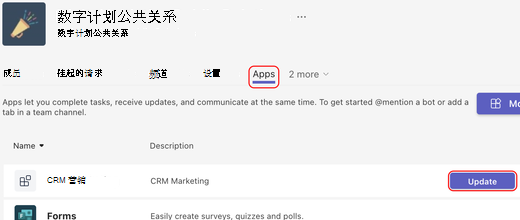
-
将打开该应用的应用详细信息页。 可以查看“权限”选项卡,查看所需权限的新列表。
-
选择“立即更新 ”以同意新权限并更新应用。
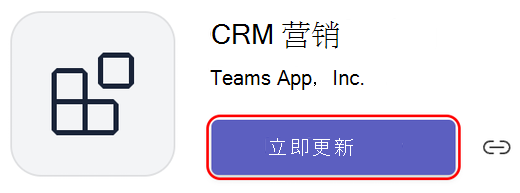
从个人应用
-
选择 Teams 左侧的个人应用。
-
如果个人应用需要新权限,你将看到一个带有“更新”按钮的横幅。
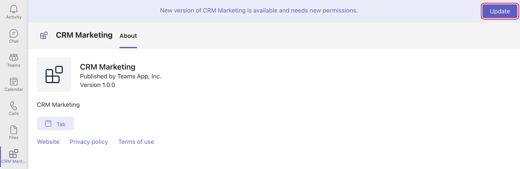
-
选择“更新”。
-
将打开该应用的应用详细信息页。 可以查看“权限”选项卡,查看所需权限的新列表。
-
选择“立即更新 ”以同意新权限并更新应用。
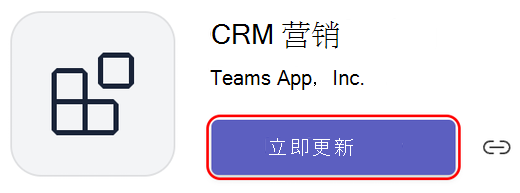
通过与机器人的 1:1 聊天
-
打开与机器人的 1:1 聊天。
-
如果应用需要新权限进行更新,你将看到一个带有 “更新 ”按钮的横幅。
-
选择“更新”。
-
将打开该应用的应用详细信息页。 可以查看“权限”选项卡,查看所需权限的新列表。
-
选择“立即更新 ”以同意权限并更新应用。







