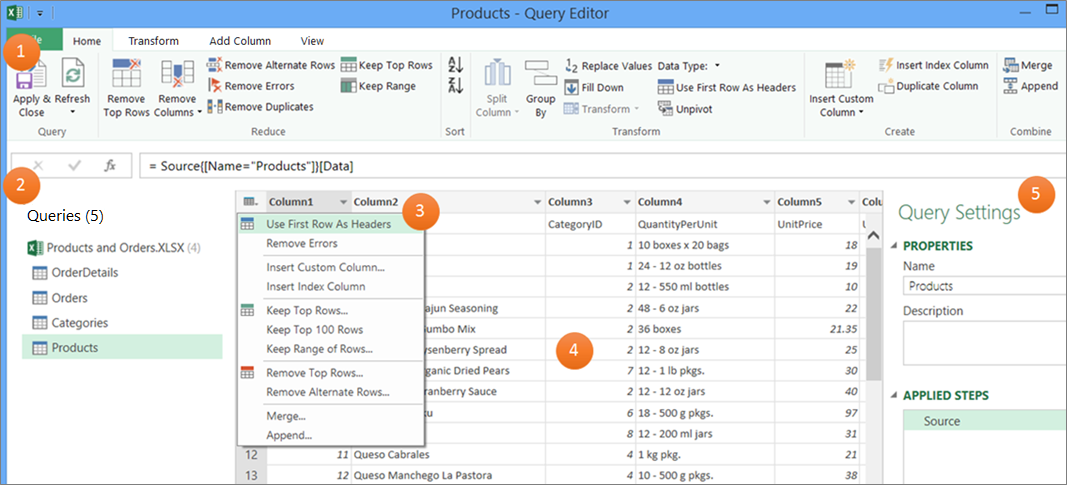注意: 本文已完成其工作,随后将不再使用。 为防止出现“找不到页面”问题,我们将删除已知无效的链接。 如果创建了指向此页面的链接,请删除这些链接,以便与我们一起为用户提供通畅的 Web 连接。
注意: Power Query 在 Excel 2016 中称为“获取和转换”。 在此处提供的信息适用于两者。 若要了解详细信息,请参阅在 Excel 2016 中获取和转换。
查询编辑器仅在加载、编辑或创建新查询时显示。 以下视频显示在 Excel 工作簿中编辑查询后显示的“查询编辑器”窗口。
若要查看查询编辑器而不加载或编辑现有工作簿查询,请执行以下操作:
在"Power Query"功能区选项卡的"获取外部数据"部分中,选择"从其他来源>空白查询"。
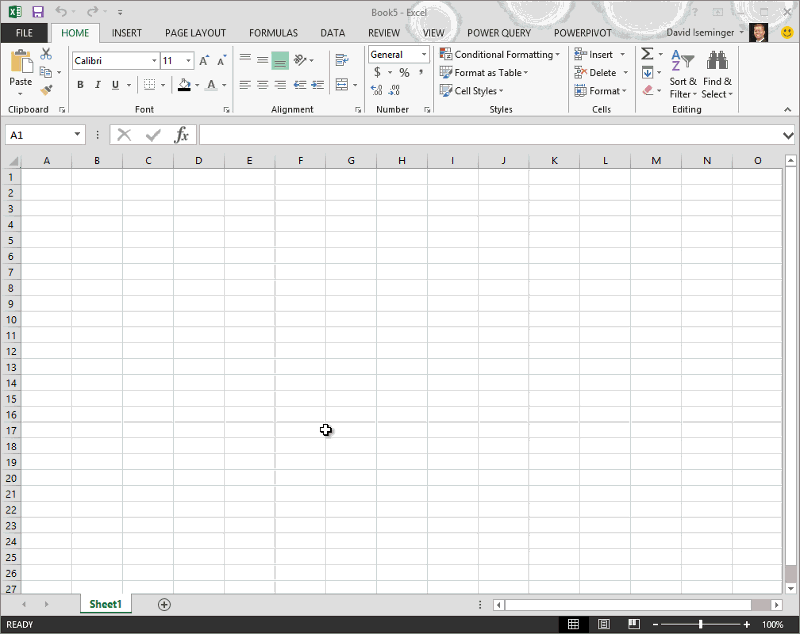
使用查询编辑器,可以针对数据源导航、定义和执行数据转换操作。 若要显示"查询编辑器"对话框,请连接到数据源,然后单击"导航器"窗格中的"编辑查询",或者双击"工作簿查询"窗格中的查询。 若要连接到数据源,请参阅 从外部数据源导入数据。
查询编辑器包括以下功能:
需要更多帮助吗?
可随时在 Excel 技术社区中咨询专家或在社区中获取支持。