通过标记电子邮件,可以跟踪对所发送邮件的响应。 还可以确保跟进收到的消息。 在任一情况下,都可以包含提醒警报。
当必须及时响应邮件时,请为收件人使用 标志。
提示: 请自行决定使用此功能。 某些收件人可能不欣赏将提醒添加到其 Outlook。
-
在选择“ 发送”之前,请在“ 邮件 ”选项卡上的“ 标记 ”组中,选择“ 跟进”,然后选择“ 自定义”。
-
选择“收件人的标志”。
-
在“ 收件人的标志”下,在“要标记”列表中选择一个 标志 。
-
默认情况下,任务附带提醒。 若要发送没有提醒警报的标志,请清除“提醒检查”框。
收件人接收的标志文本显示在 信息栏 中。
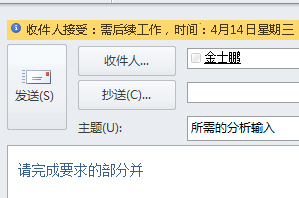
如果必须跟进即将发送的消息,请自行设置提醒。
-
在选择“ 发送”之前,请在“ 邮件 ”选项卡上的“ 标记” 组中,选择“ 跟进”。
-
选择要提醒有关此消息的标志。
默认情况下,以下标志开始日期、截止日期和提醒可用:
|
标记 |
开始日期 |
截止日期 |
提醒 |
|---|---|---|---|
|
今天 |
当前日期 |
当前日期 |
在今天工作日结束时间前一小时 |
|
明天 |
当前日期加上一天 |
当前日期加上一天 |
当天的开始时间加上一个工作日 |
|
本周 |
当前日期加两天,但不晚于本周最后一个工作日 |
本周的最后一个工作日 |
当天的开始时间加上两个工作日 |
|
下周 |
下周的第一个工作日 |
下周的最后一个工作日 |
下周第一个工作日的开始时间 |
|
无日期 |
无日期 |
无日期 |
当前日期 |
|
自定义 |
当前日期 |
当前日期 |
当前日期 |
或者,选择“ 自定义 ”以创建列表中未显示的 开始日期 和 截止日期 。 选择“确定”关闭对话框。
收件人接收的标志文本显示在信息栏中。
注意: 如果要通过指定 “开始” 和“ 截止日期 ”来自定义标志,或更改提醒警报的显示时间,请按照 “标志”部分中的步骤提醒你和收件人跟进 。 可以清除“收件人检查标志”框以自定义只有你看到的标志。
若要为你和收件人标记新邮件,请执行以下操作:
-
在“ 邮件 ”选项卡上的“ 标记” 组中,选择“ 跟进”,然后选择“ 添加提醒”。
-
选择“收件人的标志”。
若要发送没有提醒警报的标志,请清除“提醒检查”框。
-
选中“标记我检查”框,如果需要,请选择“提醒检查”框。
-
可以为“我”标志指定开始日期和截止日期。
-
在 “要显示的标志 ”列表中,选择要显示的标志文本。 还可以在框中键入自定义文本,然后按 Enter。
注意: 如果使用 IMAP 电子邮件帐户,则无法更改标志文本或设置 开始日期 和 截止日期 。
-
如果选中了“提醒检查”框“”标记我“或”收件人标志“,请指定提醒时间。
-
选择“确定”。
标志文本将显示在 InfoBar 中。

标志显示在邮件列表和邮件中。
-
在邮件列表中,右键单击邮件标志。
-
单击“清除标志”。
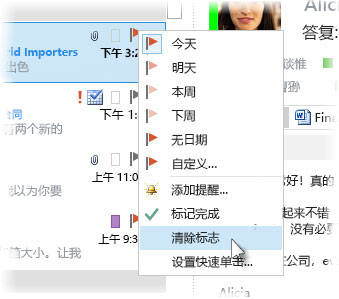
如果邮件在其自己的窗口中打开,请单击“ 邮件 > 跟进 > 清除标志”。
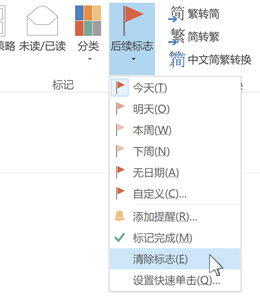
删除标志时,也会删除提醒。
提醒是需要操作时显示的弹出警报。
-
在邮件列表中,右键单击邮件标志。
-
单击“自定义”。
-
取消选中 “提醒 ”框。
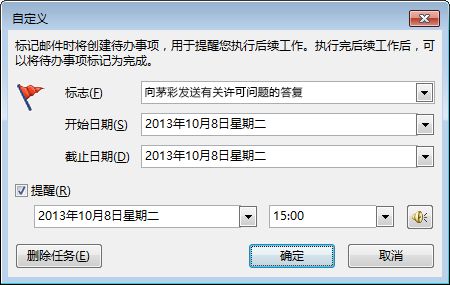
如果邮件在其自己的窗口中打开,请单击“ 邮件 > 跟进 > 自定义”,然后取消选中 “提醒 ”框。
发送使用标志的消息后,可以搜索响应。
注意: 默认情况下,已发送的邮件保存在“已发送邮件”文件夹中。 如果使用 Microsoft Exchange 帐户并将已发送的项目移动到 Outlook 数据文件 (.pst) 手动或自动存档,则此功能不可用。
-
执行下列操作之一:
-
打开“ 已发送邮件” 文件夹中的原始邮件。
-
在微软待办栏中打开已标记的已发送消息。
-
打开响应原始邮件的任何邮件,选择“InfoBar”,然后选择“ 打开原始标记邮件”。
-
-
选择“信息栏”,然后选择“ 查找相关邮件”。
此时会显示“ 高级查找 ”对话框,搜索将开始搜索响应已标记的邮件。
删除或清除提醒或标志时,将丢失该邮件曾经是待办事项的任何指示。 如果希望指示你已完成标记邮件所需的操作,请改为将其标记为完成。 标志将成为检查标记。 在“任务”中,可以更改视图以查看 (所有已完成的项,直到) 删除该项目。
-
在邮件列表中,单击该邮件。
-
右键单击标志。
-
单击“ 标记为完成”。
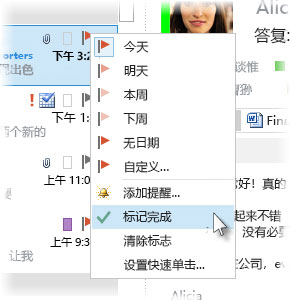
不再需要跟踪邮件时,可以清除邮件上的 标志。
执行以下操作之一:
-
你向尚未发送的邮件添加了标志,但现在想要删除该标志
-
在邮件草稿的“ 邮件 ”选项卡上的“ 标记” 组中,选择“ 跟进”。
-
选择“ 清除标志”。
-
-
你发送了一条消息,该消息为自己或其他人使用标志,但现在想要删除该标志
执行下列操作之一:
-
删除 To-Do 栏中的标记邮件。
这还会删除 邮件 文件夹中的邮件。
-
右键单击邮件在 Outlook 中显示的任意位置,然后选择“ 标记完成 ”或“ 清除标志”。
注意: 邮件的收件人仍会看到标志。 删除标志时,只会影响你看到的内容。
-
-
此时会显示一个标志提醒,你想要删除该标志
-
出现提醒警报时,右键单击它,然后选择“ 标记完成 ”或“ 清除标志”。
告诉我 标记完成 标志和 清除标志 有何不同
标记完成 该项仍标有后续标志,但显示带有删除线。 如果 To-Do 栏或任务配置为显示所有任务和待办事项,无论这些任务和待办事项是否完成,都会显示邮件,直到你将其从 邮件 文件夹中删除。
清除标志 标志将从邮件中删除,并且不会在“To-Do 栏”和“任务”等视图中显示该消息的记录。
如果要保留已完成项的记录,请使用 “完成标志”。 但是,一旦删除邮件,项目就会从所有 Outlook 视图中完全消失。
-
-
收到对已标记消息的响应,并且你想要删除该标志
-
在“阅读窗格”或打开的邮件中,选择“InfoBar”,然后选择“ 打开原始标记邮件”。
-
在“ 消息 ”选项卡上的“ 标记” 组中,选择“ 跟进”。
-
选择“ 清除标志”。
-
可以标记收到的消息,以提醒自己稍后跟进或采取措施。 若要标记收到的邮件,请执行下列操作之一:
-
在邮件列表中,选择邮件旁边的标志列。
除非已更改默认标志,否则标志使用“开始日期”和“截止日期”的今天日期。
-
在邮件列表中,右键单击邮件旁边的标志列。 选择任务的截止日期。
例如,如果选择“ 下周”,则会设置下周一的 开始日期 和下周五的 截止日期 。 选择“ 自定义 ”,使用列表中未显示的 开始日期 和 截止日期 。
选择“ 确定”后,标志文本将显示在 InfoBar 中。
标记的邮件显示在 To-Do 栏、任务和日历每日任务列表中。
默认情况下,以下标志选项可用。
|
标记 |
开始日期 |
截止日期 |
提醒 |
|---|---|---|---|
|
今天 |
当前日期 |
当前日期 |
在今天工作日结束时间前一小时 |
|
明天 |
当前日期加上一天 |
当前日期加上一天 |
当天的开始时间加上一个工作日 |
|
本周 |
当前日期加两天,但不晚于本周最后一个工作日 |
本周的最后一个工作日 |
当天的开始时间加上两个工作日 |
|
下周 |
下周的第一个工作日 |
下周的最后一个工作日 |
下周第一个工作日的开始时间 |
|
无日期 |
无日期 |
无日期 |
当前日期 |
|
自定义 |
当前日期 |
当前日期 |
当前日期 |







