借助 AI 支持的帮助,Outlook 中的 Copilot 使收件箱管理更加轻松,帮助你快速写入电子邮件并将长电子邮件线程转换为简短摘要。
重要: Copilot 中的 Outlook 仅支持工作或学校帐户,以及使用 outlook.com、hotmail.com、live.com 和 msn.com 电子邮件地址的 Microsoft 帐户。 使用来自第三方电子邮件提供商(如 Gmail、Yahoo 或 iCloud)的帐户的任何 Microsoft 帐户仍然可以使用 Outlook,但无法访问 Copilot 中的 Outlook 功能。
重要: Copilot 当前仅在适用于 Windows 的新 Outlook 中可用。 如果无法使用新 Outlook,请咨询 IT 管理员,并查看“启用或禁用对新 Outlook for Windows 的访问”。
需要草稿电子邮件?
在 Outlook 中,选择 开始 > 新邮件 > 邮件。 若要开始新消息,请从工具栏中选择 Copilot图标 
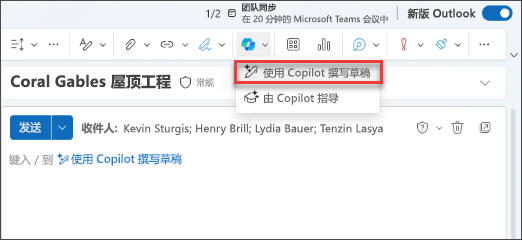
在 Copilot 框中,键入提示。 例如 ,“让团队知道,我们决定使用粘土瓦片并继续操作,以便我们在截止时间完成。”
选择“生成选项”
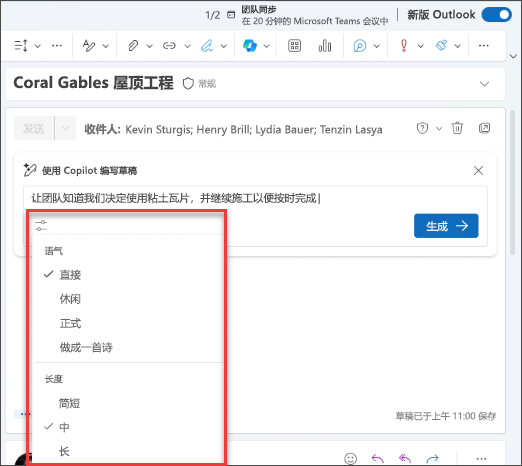
完成后,选择“生成”。 Copilot 将为你撰写一条消息草稿。
查看输出。 如果这不是你想要的内容,请选择“重新生成草稿”,Copilot 将创建一个新版本。
若要完全重新开始,请更改提示并再次选择 “生成”。
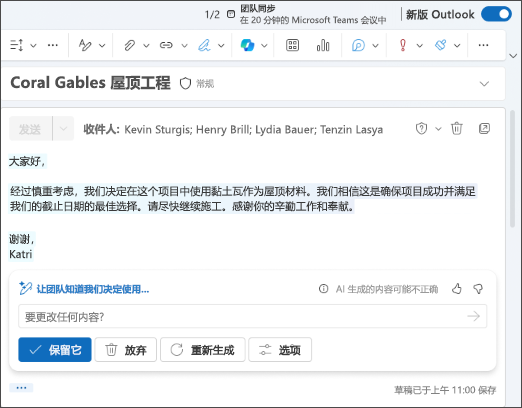
对输出满意后,选择 “保留”。 根据需要编辑草稿,然后在准备就绪时选择 “发送”。
想要汇总电子邮件?
使用电子邮件摘要可浏览较长的电子邮件线程并快速跟进对话。
在 Outlook 中,选择所需的对话。
选择电子邮件会话顶部的“Copilot摘要卡片”。 Copilot 将扫描会话以查找要点并为你创建摘要。
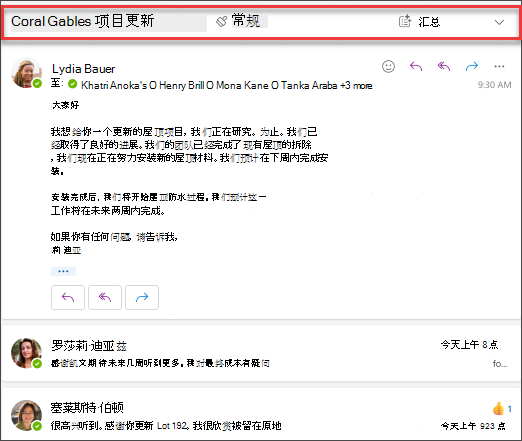
完成后,摘要将显示在电子邮件顶部,还可能包含带编号的引文,选中后,将转到电子邮件对话中的该点。
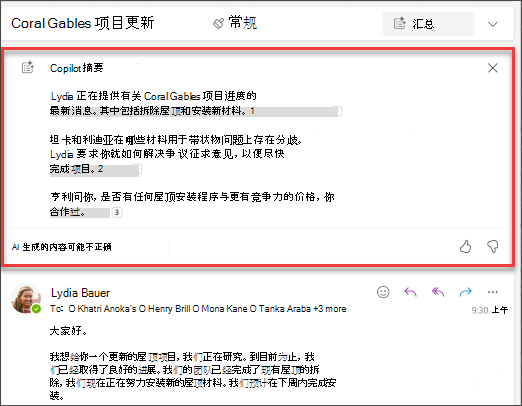
注意: Copilot中适用于 Microsoft 365 的 Outlook 仅在最新版本的 Outlook for Mac 中可用。 不支持旧版 Outlook。 请参阅新版 Outlook for Mac。
需要草稿电子邮件?
在 Outlook 中,选择“新建邮件”。 若要开始新消息,请从工具栏中选择 Copilot图标 
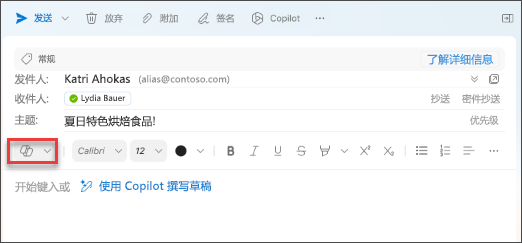
在 Copilot 框中,键入提示。 例如 ,“感谢你的帮助。期待下周能看到你!”
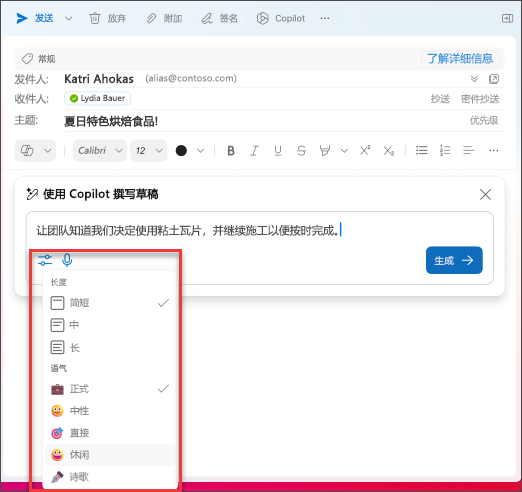
完成后,选择“生成”。 Copilot 将为你撰写一条消息草稿。
查看输出。 如果这不是你想要的内容,请选择“重新生成草稿 ”,Copilot 将创建一个新版本。
如果要更改输出的音调和长度,请选择 “中性” 以查看选项列表 - 如果你觉得有创意,甚至可以将消息变成一个声音! 若要更改长度,请选择 “缩短”。
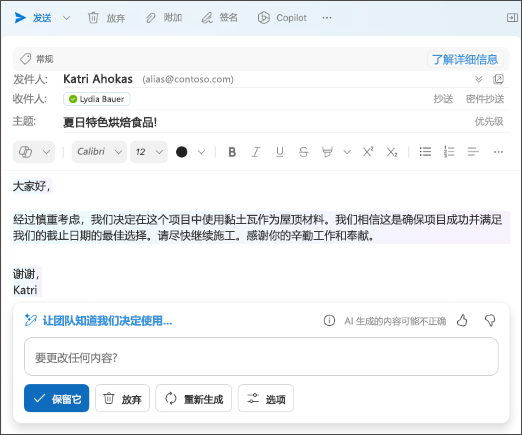
若要完全重新开始,请更改提示并再次选择 “生成”。
对输出满意后,选择 “插入”。 根据需要编辑草稿,然后在准备就绪时选择 “发送”。
想要汇总电子邮件?
在 Outlook 中,选择所需的对话。
选择电子邮件会话顶部的“Copilot 摘要卡片”中的“汇总”。 Copilot 将扫描会话以查找要点并为你创建摘要。
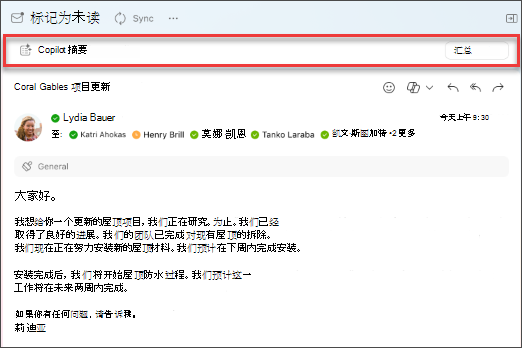
完成后,摘要将显示在电子邮件顶部,还可能包含带编号的引文,选中后,将转到电子邮件对话中的该点。
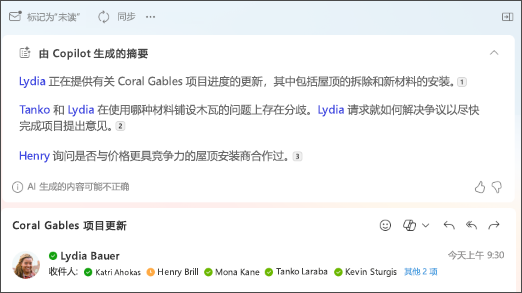
注意: 下面提供的映像充当 iOS 的示例,但说明适用于 iOS 和 Android 设备。
需要草稿电子邮件?
在 iOS 或 Android 设备中,选择 “新建邮件”。 若要启动新消息,请在工具栏中选择 Copilot图标 
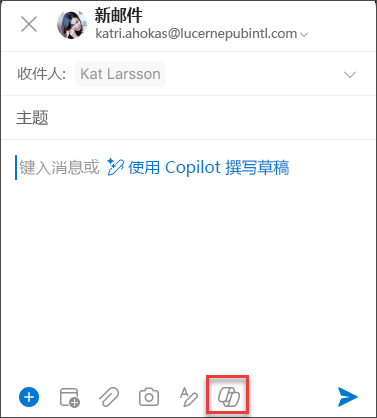
在 Copilot 框中,键入提示。 例如,“让团队知道,我们决定使用粘土瓦片并继续操作,以便我们在截止时间完成。”
若要选择所需语气,请选择 “中性 ”以查看选项列表 - 如果感觉有创意,甚至可以将邮件转换为声音! 若要更改长度,请选择 “中等”。
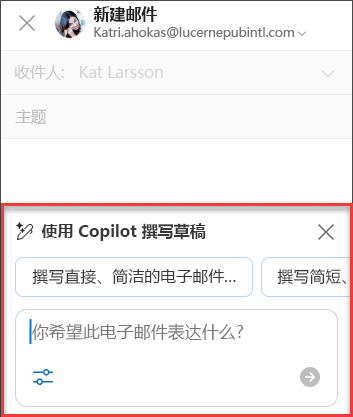
完成后,选择“生成”。 Copilot 将为你撰写一条消息草稿。
查看输出。 如果这不是你想要的内容,请选择“重新生成草稿 ”,Copilot 将创建一个新版本。
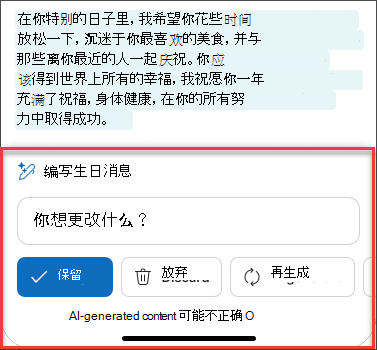
若要完全重新开始,请在工具栏中选择 Copilot 图标 
对输出满意后,选择 “保留”。 根据需要编辑草稿,然后在准备就绪时选择 “发送”。
想要汇总电子邮件?
在 iOS 或 Android 设备中,选择所需的对话。 从工具栏中选择 Copilot图标 
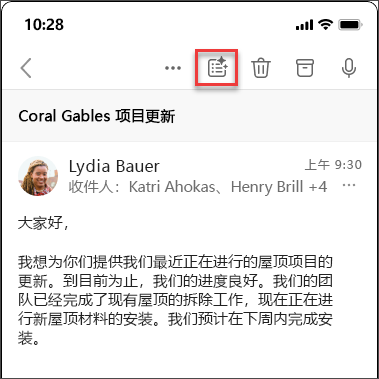
完成后,摘要将显示在电子邮件下方。
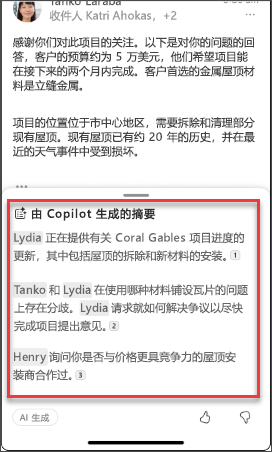
请注意...
Copilot 利用 GPT,这是 OpenAI 中的新 AI 系统,可基于提示创建文本。 由于它是一个新系统,因此它能会创建你期望不到的内容。 如果你发现内容是意外内容或冒犯性内容,请向我们发送反馈,以便我们可以改进。 此外,由于 内容 是由从 Internet 绘制的 AI 生成,因此可能包含不准确或敏感的材料。 请务必查看并验证生成的信息。 注意类似的请求可能会生成相同的内容。
隐私
Copilot 和 Microsoft 365 基于 Microsoft 全面的安全性、合规性和隐私的基础之上。
有关隐私的详细信息,请参阅以下信息:
-
如果你在组织中使用适用于 Microsoft 365 的 Copilot(使用工作或学校帐户),请参阅适用于 Microsoft 365 的 Copilot 的数据、隐私和安全性。
-
如果你在家使用 Microsoft 365 应用中的 Copilot,作为 Copilot Pro 的一部分(使用个人 Microsoft 帐户),请参阅 Copilot Pro:Microsoft 365 应用和你的隐私。








