在 Microsoft Teams 中浏览和添加工作流
工作流使你可以自动执行将一个或多个应用连接到 Teams 的重复任务或流程。 简而言之,它们可以为你节省时间和精力。 在这里,我们将引导你了解如何添加、运行和管理工作流。
工作流如何提供帮助?
请花点时间问问自己以下问题。 每次回答“是”时,都有机会通过工作流提高工作效率。
-
在 Teams 中是否有一遍又一遍地执行某些操作?
-
是否在 Teams 和其他应用之间切换,以检查更新或完成任务?
-
你曾经将 Teams 中的信息复制并粘贴到其他应用中吗?
-
你是否在电子邮件中收到想要在 Teams 中获取的应用通知?
-
无论是在频道、聊天还是会议中,你是否定期向人们提出相同的问题? (例如,是否可以发布每周状态更新?)
浏览和添加工作流
最简单的入门方法是浏览我们所选的预生成工作流。
1 . 选择 Teams 左侧的应用 
2. 从左侧导航中滚动并选择“
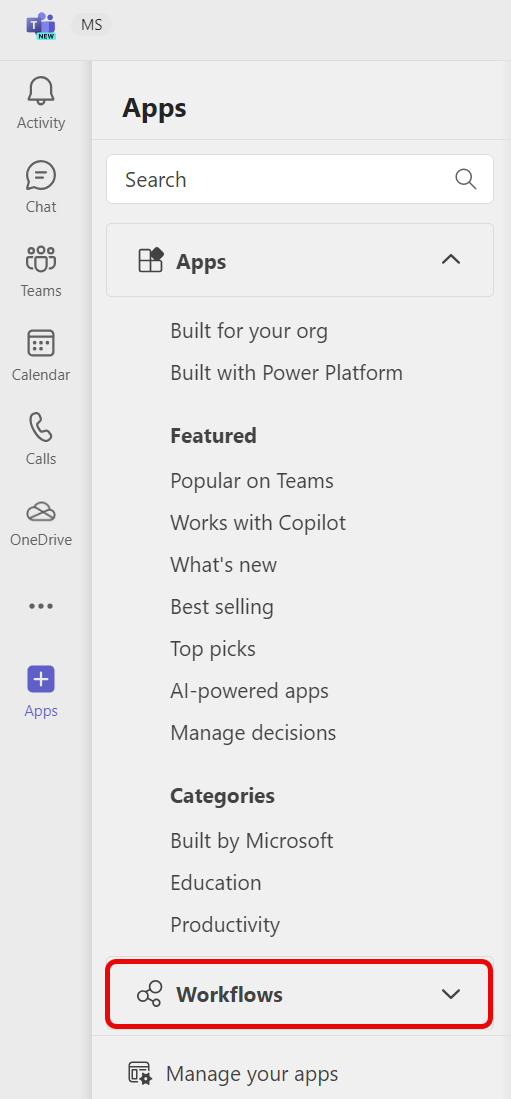
3. 选择你感兴趣的工作流。
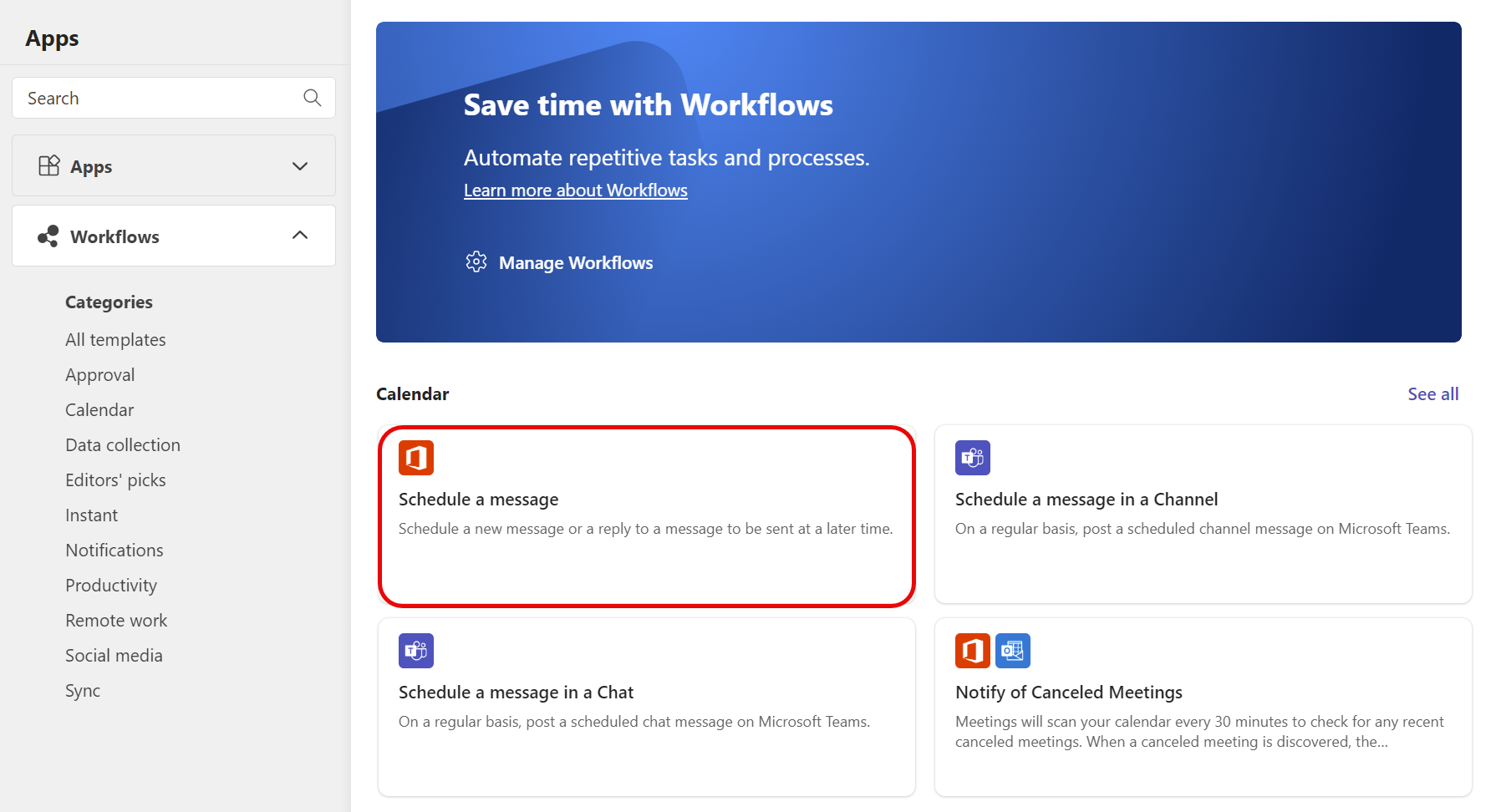
4. 按照给定的提示进行操作。 完成后,你将收到一条确认消息,指出“已成功添加工作流!” 确认还包括运行工作流的说明。
注意: 默认情况下,工作流 是支持 Teams 中工作流体验的应用。 如果找不到应用,则它可能已被卸载。 可以在应用商店中找到工作流应用。 选择“添加”,如以下屏幕截图所示。 完成后,你将被带到屏幕,以设置最初选择的工作流。
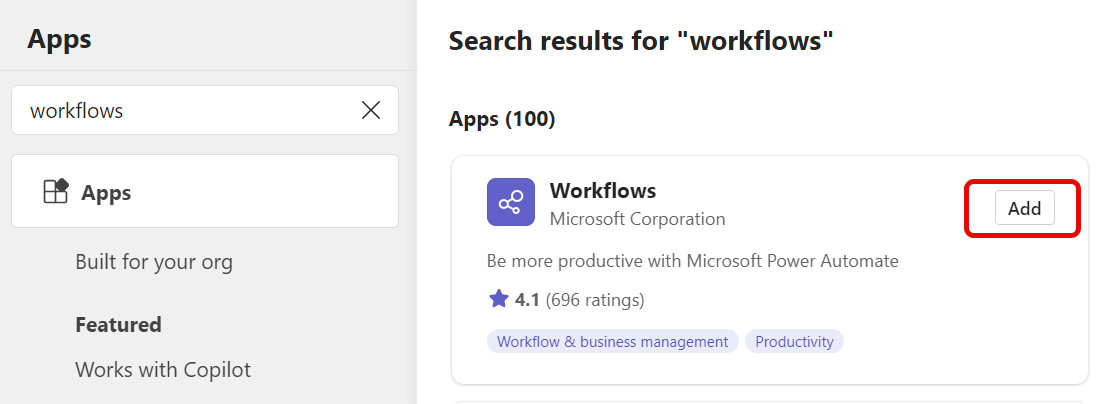
运行工作流
如上所述,添加工作流后,将收到一个确认,说明如何运行工作流。 下面是可能性的细分:
工作流将自动运行。 添加“自动”后,无需你执行进一步操作。 每个工作流都有一个触发器,触发器发生时,会自动发生一个操作或一系列操作。 下面是两个示例:
|
工作流名称 |
触发 |
操作 () |
|---|---|---|
|
当 Planner 任务更改状态时通知频道 |
在设置工作流) 更改状态时, (指定开发板上的 Planner 任务。 |
卡会自动发布到 (设置工作流) 时指定的频道,并通知团队状态更改。 |
|
修改 SharePoint 列表时启动审批 |
设置工作流时 (指定的 SharePoint 列表) 修改。 |
在 Teams 聊天中,审批会自动发送给合适的人员。 |
从消息运行工作流。 某些工作流设计为处理单个 Teams 邮件的内容。 设置此类工作流后,它将在“ 更多选项 
从消息传递区域运行工作流。 通过这些类型的工作流,可以更改消息的发送方式或在新邮件中插入内容的方式。 阅读分步说明。
管理工作流
可以检查工作流运行历史记录、编辑连接,或者从“管理工作流”中删除工作流。
1 . 选择 Teams 左侧的应用 
2. 转到 
3.选择“ 管理工作流”。
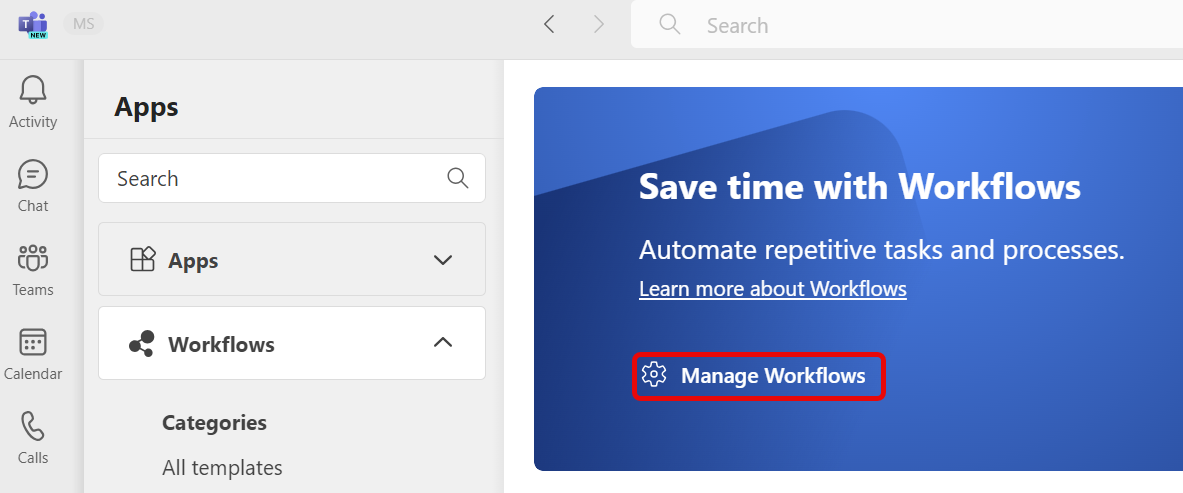
这将打开 Teams 中的 工作流。 从此处管理工作流。
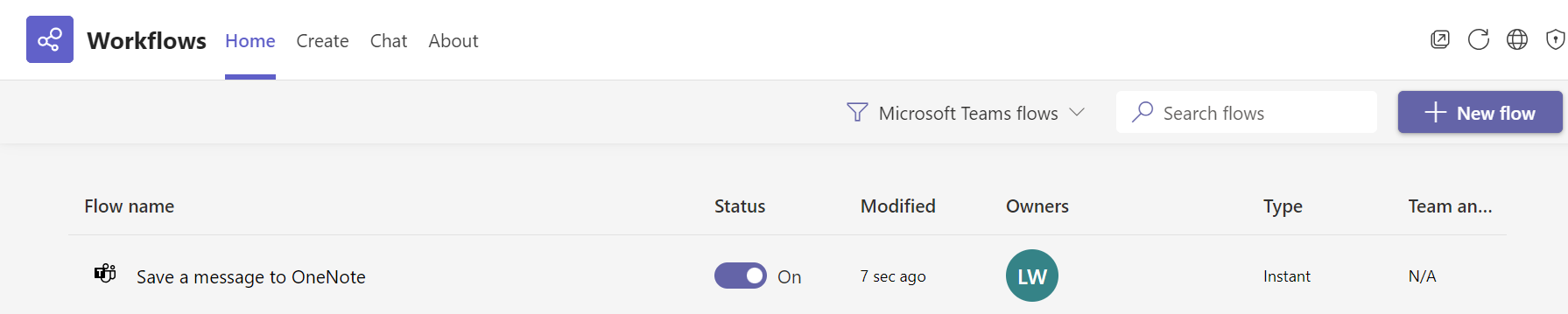
提示: 另一种打开 工作流 的方法是从 Teams 左侧的 “查看更多应用 ”
从头开始创建工作流
捕获了工作流 bug? 如上所述,适用于 Teams 的预生成工作流可从 应用 > 工作流获取。 但你也可以直接在 工作流 应用中工作,从头开始生成自定义工作流。 如果你做梦...你可能会自动执行它!







