使用新式体验设置列表应用或 SharePoint 列表或库中的列的格式,以更改项目的外观。 数据条可以应用于数字列。 填充颜色适用于"选项"、日期和"是/否"列。 选项列具有选项名称的着色、花样形状的背景。 对于其他列类型 ,可以使用高级格式 模式。
注意: 可能需要将列添加到现有库,以访问列格式。
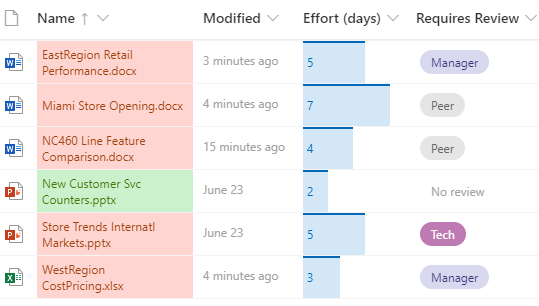
使用条件&填充颜色
使用"填充颜色"突出显示不同的 选项和日期。 例如,你可能有一个名为"需要审阅"的列。 可以使用颜色突出显示库中需要审阅的文件。 此示例中,标记为"不需要审阅"的项目具有绿色背景,而需要审阅的文件具有粉色背景。
-
在列表或库中,选择要自定义的列的列标题。 (本示例使用名称列) 。
-
选择"列设置",然后选择"设置此列的格式"。
-
在"格式"列下,选择"条件格式",然后选择"管理规则"。
-
在"条件格式"下,选择"添加规则"。
-
定义规则:对于我们的示例,选择"如果需要审阅等于无审阅",将列表项显示为"创建绿色"。 选择“保存”。 根据需要添加其他规则。 若要添加规则,请选择后退箭头,然后选择"添加规则"。
对于此示例,我们还添加了"如果需要审阅不等于无审阅","将列表项显示为"小"。
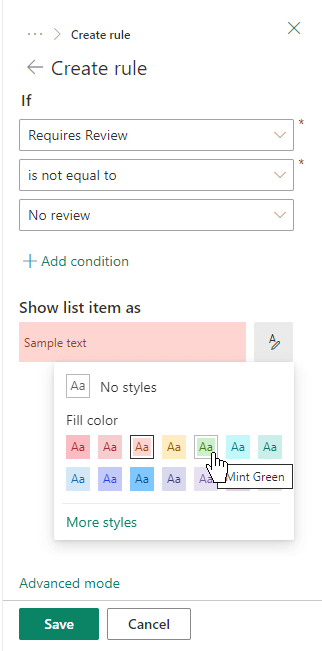
-
完成后,选择"保存"。
数据条
可以使用数据条提供数字的直观比较。 例如,可以命名列"投入比 (天) "。 数据条的长度可能指示关联任务可能需要的时间。
-
在列表或库中,选择要自定义的列的列标题。
-
选择"列设置",然后选择"设置此列的格式"。
-
选择"数据条"以使用默认调色板,或选择"编辑模板"。
-
输入数据栏模板的最小值和最大值。
-
选择调色板图标,然后针对每个选项选择颜色首选项。
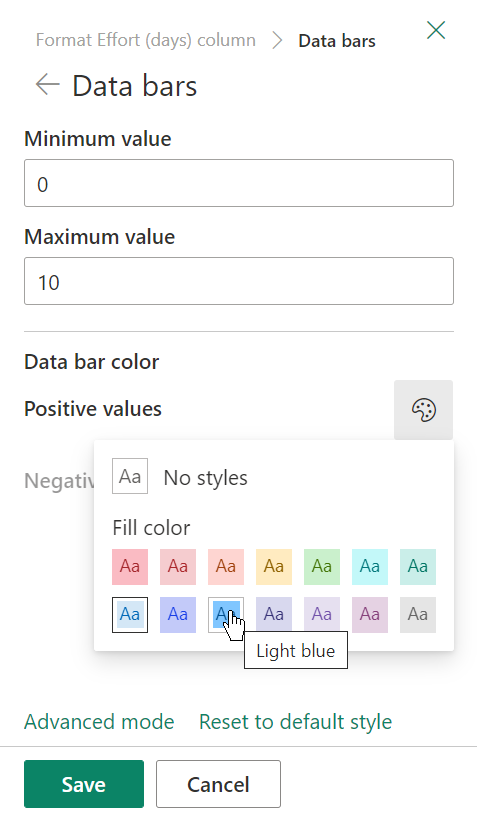
-
完成后,选择"保存"。
注意: 如果选择在以后清除列格式, SharePoint 以后再次重新启用时,不会保存格式选项。
高级模式
如果习惯使用 JSON,还可以直接使用高级模式添加 JSON。
-
在列表或库中,选择要自定义的列的列标题。
-
选择"列设置",然后选择"设置此列的格式"。
-
在"设置列格式"窗格的底部,选择"高级模式"。
-
输入要应用到列的 JSON。
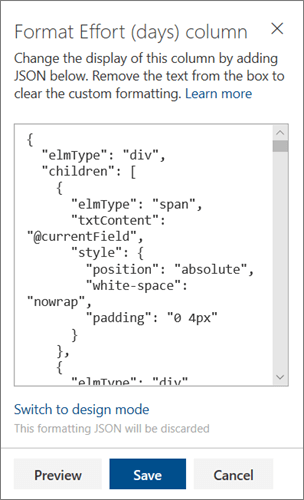
-
完成后,单击"保存"。
有关使用 JSON 进行列格式设置的信息,请参阅使用列格式自定义SharePoint。







