如果你有很多联系人,你的联系人列表可能会有点麻烦。 更改联系人的排序方式可以帮助你找到所需人员。
若要对联系人进行排序,请执行以下操作:
-
单击“人员”。
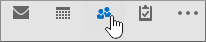
-
单击“ 主页 > 当前视图 > 列表”。
-
单击要排序的列标题。 例如,若要按姓氏的字母顺序显示联系人,请单击“ 文件为”。
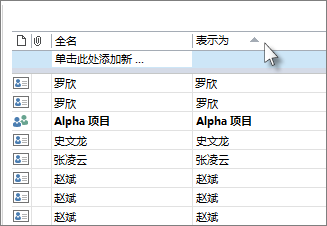
提示: 如果已 将联系人分配到不同的颜色类别,则可以单击 “类别” 列标题进行排序。
若要查找特定联系人, 请使用搜索联系人功能。
更改联系人姓名的格式
联系人的格式可能不是全部采用相同的方式,这可能意味着在使用 “文件为” 列进行排序时,它们不会按预期显示。 例如,有些可能作为“名字”、“姓氏”提交,而另一些可能作为“姓氏”和“名字”提交。 如果联系人未按所需方式进行排序,请尝试以下操作:
-
单击“文件” > “帐户设置” > “帐户设置”。
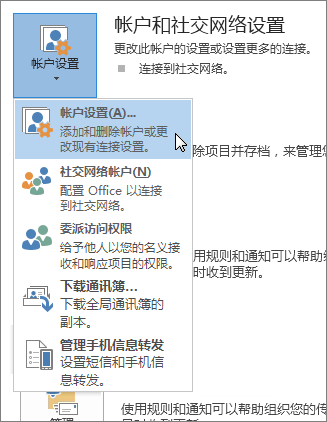
-
在“ 通讯簿 ”选项卡上,选择要更改其名称格式的通讯簿,然后单击“ 更改”。
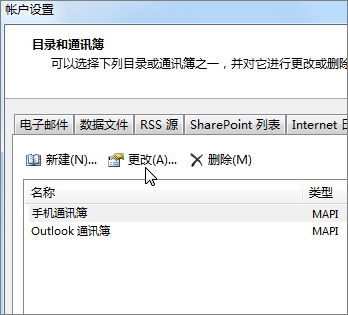
-
在 “显示名称依据”下,选择“ 文件作为 (Smith,John) ”。
注意: 如果电子邮件位于 Exchange 服务器上,则可以更改main Outlook 联系人列表中联系人的姓名格式以及你创建的任何联系人文件夹,但不能更改全局地址列表 (GAL) 中人员的姓名格式。 此通讯簿由管理员自动设置和管理。
更改各个联系人姓名的格式
使用 “文件为” 列对联系人列表进行排序后,一两个联系人可能仍无法按所需方式显示。 若要更改单个联系人的格式设置方式,请执行以下操作:
-
双击要更改的联系人。
-
在 “文件”为右侧的框中,单击下拉箭头并选择所需的格式。 例如,如果尝试使用姓氏、名字格式提交 John Clarkson,请从列表中选择 Clarkson、John 。
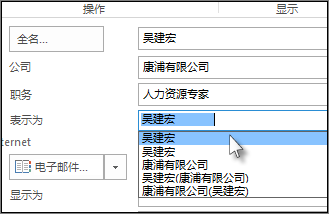
提示: 如果没有看到正确的格式,则可以使用所需格式在“ 文件为 ”框中键入名称。
-
单击“保存并关闭”。







