“见解”中的数字活动数据
“数字活动”报告可告知你的学生在给定时间范围内,在 Microsoft Teams 中的活跃度。 数字活动会告诉你用户是否打开了文件、访问了频道、参加了会议(以及时长)等信息。
筛选器
默认情况下,报告将反映本周的所有学生、所有活动。 可根据想要查看的内容使用筛选器自定义报告。 为每个筛选器中的所有选项选择“
-
学生筛选器:在"搜索学生"框中键入学生姓名,以将数据缩小到该学生个人。
-
活动筛选器:查看作业、通信、文件使用、会议、OneNote 或反应的数据。
-
时间筛选器:选择"本周"以打开其他时间范围选项的下拉列表。
-
选择自定义范围输入你自己的时间范围的日期,该时间范围可从最远的类创建开始,或最早于搜索日期之前的一年(以较新者为准)。
-
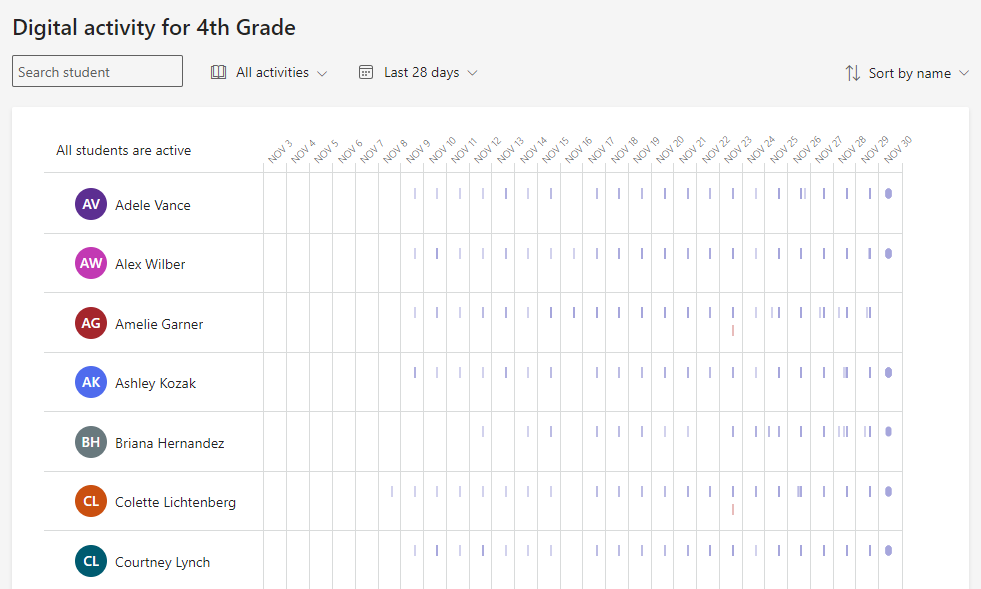
读懂数据
通过某学生对应行中条形图的大小,您可以查看其活动级别(估计花费的时间)。
提示:
-
学生姓名旁边的圆点表示其在时间范围内并未处于活动状态。
-
特定一天所显示的默认小时是上午 7 点到晚上 8 点。 如果学生在这些时间外处于活动状态,此时间范围将自动展开以显示其活动。
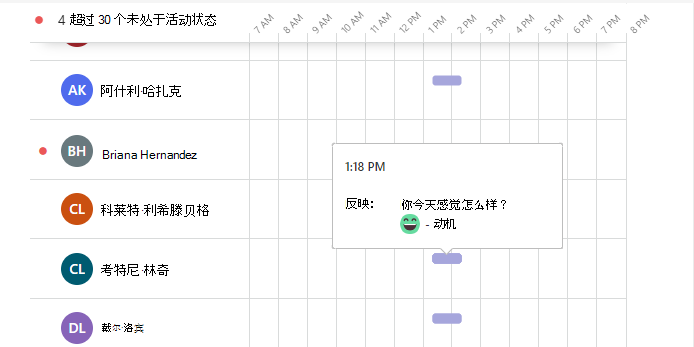
你可以将鼠标悬停在学生行中的栏上,查看其活动的具体信息。 选择"按姓名排序",以首先查看最活跃或最不活跃的学生。
根据为活动类型和时间范围选择的筛选器,可能会看到:
-
学生参加的联机会议以及时长。
-
将鼠标悬停在学生姓名旁边的行中的红色"错过的会议"栏上,以查看他们错过的会议。
-
将鼠标悬停在紫色的会议栏上以查看学生参加会议的时长。
-
-
访问的频道
-
查看的选项卡
-
他们是否查看或上交了作业
-
他们是否打开或编辑了文件
-
他们是否发布了消息、回复了某人或对使用了表情符号。
-
OneNote 信息
-
Reflect 信息
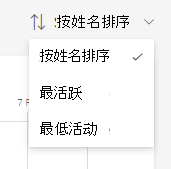
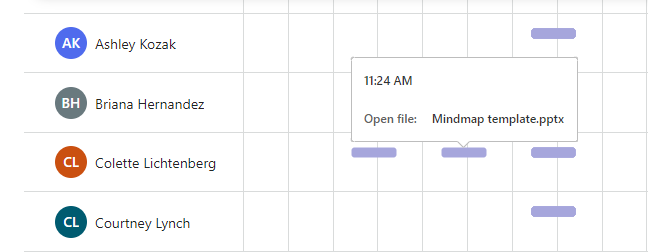
将数据导出到 Excel
-
在报告中,选择“更多选项”

-
选择“导出到 Excel”。
-
在 Excel 中,将通过学生姓名以及代表所选时间范围内每一天的列,展示数字活动数据。
-
如果学生在某一天的状态为“活跃”,则单元格中将出现“V”。
-
空单元格表示该学生当天处于非活动状态。
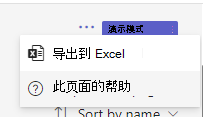
用于设置数字活动报表的教室使用案例:
-
跟踪学生出勤: 在课堂团队中的“常规”频道中发送消息,检查学生出勤,包括提醒他们回复。 可使用数字活动报告,一目了然地查看哪些学生回复了消息。
-
Spark 讨论:如果想要确保学生阅读在 Microsoft Teams 中不被作为作业跟踪的资源(如联机文章),可在频道中发布有关该资源的消息并要求课堂中的所有人回复。 报告可以告诉你有多少学生回复了消息。
注意:
-
在会议结束后,课堂会议的出勤数据需要几个小时才能反映在数字活动报告中。 在某些情况下,可能需要最多 24 小时才能显示数据。
-
Insights 同时从桌面和移动设备收集会议出勤、查看的选项卡、作业活动、文件活动和消息活动的数据。 访问频道的数据将仅从桌面设备收集。







