注意: 本文已完成其工作,随后将不再使用。 为防止出现“找不到页面”问题,我们将删除已知无效的链接。 如果创建了指向此页面的链接,请删除这些链接,以便与我们一起为用户提供通畅的 Web 连接。
Word 会自动执行创建索引时所涉及的大部分工作,使你能够轻松进行更新或应用格式更改。 若要创建索引,必须首先标记要包含的条目,然后生成索引。
标记索引项
-
选择要用作索引项的文字。
-
单击“引用”>“标记索引项”。
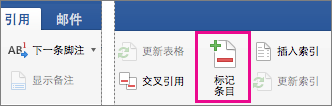
-
在“标记索引项”对话框中,可以编辑索引项或在“次索引项”中添加第二级索引。 如果需要第三级索引,请在次索引项文本后键入冒号。
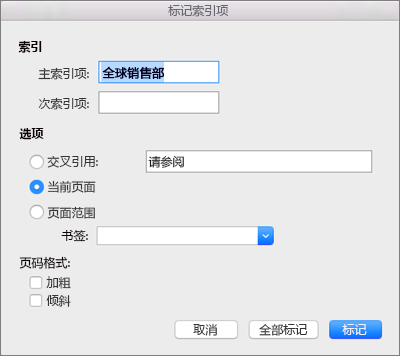
-
若要创建对另一个索引项的交叉引用,请单击“选项”下的“交叉引用”,然后在框中键入另一个索引项的文本。
-
若要设置将显示在索引中的页码的格式,请在“页码格式”下,选择“加粗”或“倾斜”。
-
单击“标记”以标记索引项。 若要对文档中显示该文本的各处都进行标记,请单击“标记全部”。
-
单击“关闭”。
-
重复步骤 1 - 7,直到标记了索引中需要的所有项。
创建索引
标记索引项之后,可以将索引插入到文档中。
-
单击要添加索引的位置。
-
单击“引用”>“插入索引”。
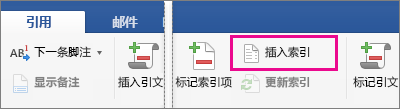
-
在“索引”对话框中,你可以选择文本项、页码、制表符其他字符的格式。
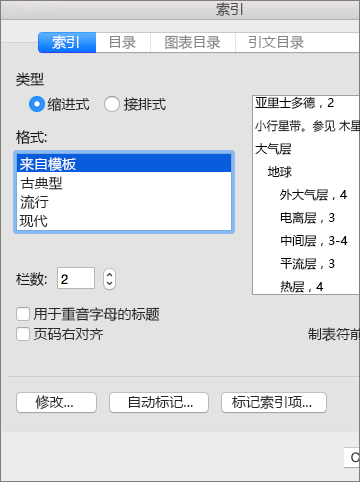
也可以通过在“格式”下选择一个选项,更改索引的整体外观。 选择一个选项时,将在右侧的框中看到预览。
-
单击“确定”。
注意: 如果在创建索引后标记更多条目。 您需要将索引更新为新条目。 单击 "引用" > "更新索引"。
步骤1:标记条目
可以为特定字词、短语、符号或跨越页面区域的主题创建索引项。
为字词或短语标记索引项
-
选择要用作索引项的文字。
-
在“插入”菜单上,单击“索引和目录”。
-
在“索引”选项卡上,单击“标记索引项”。
提示: 若要直接转到 "标记索引项" 对话框,请按

-
在“主索引项”框中键入或编辑文本。
提示:
-
若要创建 次索引项,请指定主索引项,然后在“次索引项”框中键入次索引项。
-
若要创建第三级项,请键入次索引项文本,后面加上冒号 (:),然后键入第三级项文本。
-
-
执行下列操作之一:
若要标记
单击
索引项
标记
文档的每个段落中此文本的第一次出现与索引项的大小写字母完全匹配
全部标记
提示: 若要为 @ 等符号标记索引项,请在“主索引项”框中,紧接着该符号后键入 ;#(分号在前,数字标记在后),然后单击“标记”。 构建索引后,Word 会将符号置于索引开头的位置。
-
若要标记其他索引项,请选择该文本或单击该文本紧随其后的位置,单击“标记索引项”对话框,然后重复执行步骤 4 和 5。
注意: Word 以隐藏的文本格式插入每个标记的索引项作为 XE(索引项)字段。 如果看不到 XE 域,请单击 "标准" 工具栏上的 "显示/隐藏"

为延续数页的文本标记索引项
-
选择希望索引项引用的文本区域。
-
在“插入”菜单上,单击“书签”。
-
在“书签名称”框中,键入名称,然后单击“添加”。
注意: 不要包括书签名称中的空格。
-
在文档中,单击所选择文本区域的开始位置。
-
在“插入”菜单上,单击“索引和目录”。
-
在“索引”选项卡上,单击“标记索引项”。
-
在“主索引项”框中,键入已标记文本的索引项。
-
在“选项”下,单击“页面范围”。
-
在“书签”框中,键入或选择在步骤 3 中键入的书签名称。
-
单击“标记”。
-
单击“关闭”。
注意: Word 以隐藏的文本格式插入每个标记的索引项作为 XE(索引项)字段。 如果看不到 XE 域,请单击 "标准" 工具栏上的 "显示/隐藏"

步骤 2:编辑或删除索引项(可选)
如果更改已完成索引中的索引项,Word 将在你下次重建索引时删除你的更改。 若要永久保留格式更改,请设置文档中索引项字段的格式。
编辑索引项
-
编辑引号内的文本。
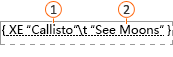


如果看不到 XE (索引项)域,请单击 "标准" 工具栏上的 "显示/隐藏

删除索引项
-
选择整个索引项字段,包括大括号 {},然后按 DELETE。
如果看不到 XE (索引项)域,请单击 "标准" 工具栏上的 "显示/隐藏

步骤3:设计和构建索引
创建索引项后,即可在文档中构建索引。 通常索引出现在文档末尾或靠近文档末尾的位置。 但是,可以在文档任何位置插入索引。
警告: 若要确保文档正确分页,请在构建索引前隐藏域代码和隐藏文本。 如果 XE (索引项)域可见,请在 "标准" 工具栏上,单击 "显示/隐藏" 
使用所提供的索引设计方案之一构建索引
-
单击文档中要插入完成索引的位置。
-
在“插入”菜单上,单击“索引和目录”,然后单击“索引”选项卡。
-
在“格式”框中,单击设计方案。
-
选择所需的任何其他索引选项。
使用自定义索引设计方案构建索引
-
单击文档中要插入完成索引的位置。
-
在“插入”菜单上,单击“索引和目录”,然后单击“索引”选项卡。
-
在“格式”框中,单击“来自模板”,然后单击“修改”。
-
单击“样式”框中的样式,单击“修改”,然后应用所需的任何格式。
-
选择所需的任何其他索引选项。







