注意: 本文已完成其工作,随后将不再使用。 为防止出现“找不到页面”问题,我们将删除已知无效的链接。 如果创建了指向此页面的链接,请删除这些链接,以便与我们一起为用户提供通畅的 Web 连接。
通过将快速样式应用于 smartart 图形中的所有形状、SmartArt 图形中的部分形状或已添加到文档、工作表中的形状,可以向 SmartArt 图形或形状添加设计器质量的外观和修饰效果或演示文稿。
快速样式是不同格式选项的组合,并显示在各种 "快速样式" 库的缩略图中。 将指针置于某个快速样式缩略图上时,您可以看到该快速样式对 SmartArt 图形或形状有何影响。
SmartArt 图形(SmartArt 样式)的快速样式包括边缘、阴影、线条样式、渐变和三维(3-d)角度。 尝试 SmartArt 样式和颜色的不同组合,直到找到与要通信的消息相匹配的组合。 你可以选择所需的布局、SmartArt 样式和颜色变体,然后再次更改版式,SmartArt 样式和颜色将与 SmartArt 图形保持联系,因此无需重新执行这些操作。
SmartArt 样式将文档 主题 的 主题效果 映射到 SmartArt 图形中的形状。 例如,形状可能具有粗线或边缘,而箭头可能应用了更细微的样式。 您也可以采用不同的方式从文档的 主题颜色 中应用颜色,例如更改形状边框的颜色。 如果创建多个 SmartArt 图形并希望它们看起来相似,可以应用相同的颜色和 SmartArt 样式,以实现一致、专业的外观。
你可以在三维空间中显示具有边缘、深度和旋转的形状。 若要使 SmartArt 图形三维效果,请应用三维 SmartArt 样式,或手动对每个形状应用三维旋转。 如果整个 SmartArt 图形是三维的(称为场景连贯三维),则可以继续编辑每个单个形状的文本和格式,但不能重新定位形状或调整其大小。 只能在二维场景中重新定位形状或调整其大小。 若要在二维和三维之间切换,请在 " SmartArt 工具" 下的 "格式" 选项卡上的 "形状" 组中,单击 "在二维中编辑"。 "在二维中编辑" 按钮会暂时取消 SmartArt 图形的编辑,以便您可以移动形状和调整形状的大小,但三维 smartart 样式仍应用于 SmartArt 图形,并且在再次单击 "在二维中编辑" 时,会重新出现。 当 SmartArt 图形显示在三维场景中时,可以将其旋转为整体并放置光源和 "照相机",这样整个 SmartArt 图形就会显示为弹出屏幕。
SmartArt 样式会影响整个 SmartArt 图形,而形状的快速样式(形状样式)只会影响所选的形状。 你可以通过更改颜色、效果或边框或通过将其替换为另一个形状来手动自定义形状。 建议你在对 SmartArt 图形的内容和布局进行结算后,对其进行自定义,因为某些自定义项在新布局中可能不会很好。 有关切换 SmartArt 图形布局的详细信息,请参阅切换 SmartArt 图形的布局或类型。
-
单击要对其应用其他 SmartArt 样式的 SmartArt 图形。
-
在“SmartArt 工具”下“设计”选项卡上的“SmartArt 样式”组中,单击所需的 SmartArt 样式。

如果看不到 " SmartArt 工具" 或 "设计" 选项卡,请确保已选择了 smartart 图形
若要查看更多的 SmartArt 样式,请单击“其他”按钮

提示
-
可用的 SmartArt 样式取决于基础文档 主题 。 例如,如果粘贴在 PowerPoint 演示文稿中创建的 SmartArt 图形,并将主题 "A" 应用到已应用主题 "B" 的 Word 文档中,则 SmartArt 图形将使用主题 "B",而不是主题 "A"。
-
如果你自定义 SmartArt 图形,然后选择包含一些类似自定义的 SmartArt 样式,则你的自定义将会丢失。 例如,如果您更改 SmartArt 图形的三维旋转,然后应用不同的三维 SmartArt 样式,则 SmartArt 样式将覆盖您所做的更改。
-
如果将 SmartArt 样式应用于 SmartArt 图形,然后自定义 SmartArt 图形,则可以应用不同的 SmartArt 样式快速还原专业设计器的质量外观。
-
若要对 SmartArt 图形和形状使用相同的快速样式,请执行下列操作:
-
单击 SmartArt 图形,然后在 " Smartart 工具" 下的 "设计" 选项卡上的 " SmartArt 样式" 组中,单击前五种样式之一。
如果看不到 " Smartart 工具" 或 "设计" 选项卡,请确保已选择了 smartart 图形。 -
单击该形状,然后在 "格式" 选项卡上的 "形状样式" 组中,单击您在步骤1中单击的相同样式。
-
-
若要防止 SmartArt 图形 overpowering 您的消息,请谨慎应用三维 SmartArt 样式。
-
单击要对其应用新形状样式或其他形状样式的形状。
-
执行下列操作之一:
-
如果形状是 SmartArt 图形的一部分,请在 " SmartArt 工具" 下的 "格式" 选项卡上的 "形状样式" 组中,单击所需的形状样式。

如果没有看到“SmartArt 工具”或“格式”选项卡,请确保你已选中 SmartArt 图形。
若要查看更多的形状样式,请单击 "更多" 按钮

-
如果形状不是 SmartArt 图形的一部分,请在 "绘图工具" 下的 "格式" 选项卡上的 "形状样式" 组中,单击所需的形状样式。
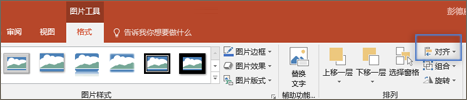
如果看不到 "绘图工具" 或 "格式" 选项卡,请确保已选择了 SmartArt 图形。
若要查看更多的形状样式,请单击 "更多" 按钮

-







