您随时可以利用模板或其他项目来创建新项目。 但是如果您需要重新开始,可创建一个空白的项目文件:
单击“文件”>“新建”>“空白项目”。
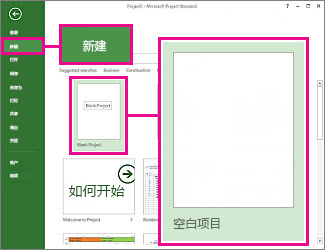
这就像一幅空白画布,您可以在它上面工作。 如果您不确定下一步操作,请继续阅读。
注意: 有关 Project 中更多基本任务的快速介绍,请参阅 Project 快速入门。
新项目上的工作
设置项目的开始或完成日期
-
单击“项目”>“项目信息”。
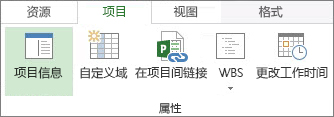
-
转到“日程排定方法”框,选择“项目开始日期”或“项目完成日期”。
-
向“开始日期”框或“完成日期”框添加日期。
项目管理提示 从完成日期开始计划,以确定可以在多晚的时间启动项目,并且仍能满足截止时间。 更改上面的设置,以在工作开始后从开始日期开始计划,以便你可以查看更改何时可能无法满足截止时间的要求。
一旦将计划大致确定,“项目”可以帮助您理清日程安排的细节:
设置名称或标题及其他文件属性
保存项目并为其提供名称或标题。 你可以随时更改名称和其他文件属性。
-
单击“文件”>“信息”。
-
在右侧窗格上,单击“项目信息”,然后单击“高级属性”。
-
在“摘要”标签上,在“标题”框中键入名称。
-
添加您希望加入到项目文件中的任何其他信息。
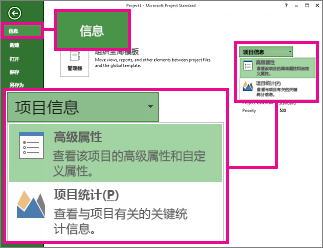
注意: 要返回项目视图,单击返回按钮 
添加任务
大多数项目是从 Excel、Word 任务列表,甚至是从一张白纸上开始他们的生命周期。 在可以排定日程及管理这些任务之前,您首先需要将它们添加到项目中。
-
手动添加任务 也就是说,将其键入 Project 中。
-
剪切并粘贴 Project 会记住您在 Word、Outlook 或 PowerPoint 中为任务创建的大纲结构,并且当您将它们粘贴到 Project 中时,它会使它们成为摘要任务和子任务。
-
从 Excel 导入数据 如果 Excel 任务列表包含有关项目的持续时间、成本估算、截止时间或其他数据,你也可以将此导入。
-
与 SharePoint 同步 你可以 在 SharePoint 中使用 Project。 计划这些任务后,团队成员可以在 SharePoint 中查看计划并更新其工作,并且你将在 Project 中看到更改。 反之亦然。
一旦添加成功,就可以开始处理任务:
显示项目摘要任务
项目摘要任务中包含所有其他任务,它出现在任务列表的顶部。 默认情况下,Project 将隐藏项目摘要任务。 要将其打开,转到“甘特图”,单击“格式”,然后选中“项目摘要任务”。
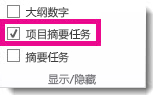
参考资源
在 Project Web App 中创建新项目时,可以使用以下选项:
-
企业项目。 使用此选项创建的项目可在 Project Web App 中进行编辑。
-
SharePoint 任务列表。 使用此选项将项目创建为项目网站。 使用项目网站上的任务列表列出项目的任务。 在此项目网站上生成任务列表时,将可在 Project Web App 中的项目中心查看这些任务。
你的组织可能具有多个用于创建新项目的不同模板,因此应选择最适合所创建项目的模板。
创建新的企业项目
要创建新的企业项目,请执行以下操作:
-
在“快速启动”上,单击“项目”。
-
在“项目”选项卡上,单击“新建”,然后选择“企业项目”,或选择特定于组织的企业项目模板。
-
在显示的页面上,在“名称”、“描述”和“开始日期”框中键入相应信息,然后选择“完成”。
-
在为项目创建的页面上填写尽可能多的信息。 输入信息后,在“任务”选项卡或“项目”选项卡上的“项目”组中,单击“保存”。 打开项目时,项目的每一页都列在“快速启动”下的项目名称下。 可以通过单击“快速启动”链接或通过在“页面”组中单击“项目”选项卡上的“上一页”和“下一页”来在页面之间导航。
如果项目或建议与具有多个阶段的工作流相关联,则在项目详细信息页上添加尽可能多的信息后,可以单击“提交”以启动工作流。
首次创建项目或建议时,它仅对项目所有者可见。 要使其对分配有项目中任务的团队成员可见,需要发布项目。 要了解发布项目的详细信息,请参阅 发布项目。
创建新的 SharePoint 任务列表项目
要创建新的 SharePoint 任务列表项目,请执行以下操作:
-
在“快速启动”上,单击“项目”。
-
在“项目”选项卡上,单击“新建”,然后选择“SharePoint 任务列表”,或选择特定于组织的 SharePoint 任务列表项目模板。
-
在“创建新项目”页上,键入新项目的名称,然后单击“完成”。
-
创建项目网站后,单击“项目摘要”Web 部件左侧灰色框中的“编辑”。
-
使用“任务”页添加项目的任务,包括“截止时间”和“分配到”信息。
提示: 要了解在项目网站上创建任务的详细信息,请参阅 向项目添加任务。
创建此任务列表后,如果返回到 Project Web App,则会在项目中心看到已将其列为项目。 对项目站点上的任务列表所做的更新反映在 Project Web App 中的项目中心内。







