在课堂会议期间使用分组会议室将学生分成较小的组进行讨论、分组项目等。 在会话期间多次打开和关闭会议室,或在会议室之间移动个人。 只有使用 Teams 桌面版(Windows 或 Mac)的会议组织者才能创建和管理分组讨论室。
注意:
-
组织具有分组讨论室的会议目前仅在适用于 Windows 或 Mac 的Teams 教育版桌面应用中提供。 确保你已经更新到最新版本。
-
参与者可以从 Windows、Mac、移动或 Web 浏览器(包括 Edge、Chrome 等)加入分组讨论室。 在移动设备上,通过点击“设置”>“来查看运行此功能所需的最小版本。 了解如何 更新到最新版本。
-
最低桌面应用版本(Windows 或 Mac):1.3.00.24755
-
最低 iOS 内部版本:1.0.77.2020100603
-
最低 Android 内部版本:1.0.0.2020091301
开始之前,请确保你拥有桌面应用
你可以在任何版本的 Teams 中创建会议,但需要 适用于 Windows 或 Mac 的 Teams 为学生创建分组讨论室。 学生可以从任何版本的 Teams 加入。
接下来,安排会议 或立即开会
-
选择 日历

-
选择要在其中召开会议的频道或从你的课堂中添加学生作为参会者。
请注意,您在会议之前或会议期间选择的任何会议选项也将适用于带分组讨论室的会议。 详细了解 会议选项。
重要: 分组讨论室中目前不支持这些功能:
-
立即从频道对话中使用“会议”
-
呼叫我
-
将链接复制到会议室会议
-
将来宾添加到会议或会议聊天中
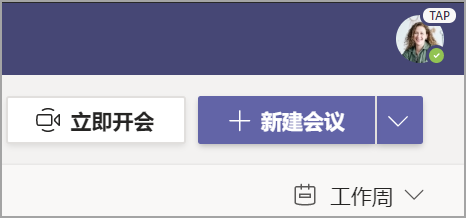
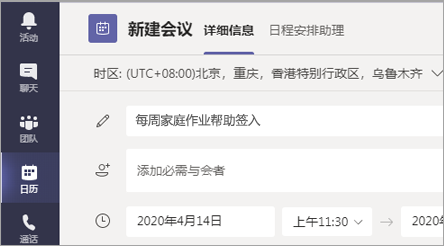
在会议前创建分组讨论室
-
转到 Teams 会议并打开会议邀请。
-
转到“分组讨论室 ”,然后选择 “创建会议室”。
-
从下拉列表中,选择要创建的房间数。
-
选择 “分配参与者 ”,然后选择是希望 学生自动 分配给会议室还是 手动分配给会议室。
会议一开始,即可打开分组讨论室。

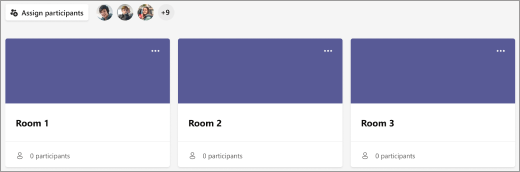
在会议期间创建分组讨论室
-
在计划的时间加入会议,然后等待学生加入。
重要: 确保从 Teams 桌面应用(Windows 或 Mac)加入会议,以便创建分组讨论室。
-
当你的学生加入并且你已准备就绪时,请从会议控件中选择

-
从下拉列表中,选择要创建的房间数。
-
选择是希望学生 自动 分配到会议室还是 手动分配给会议室。
-
选择 “创建会议室”。

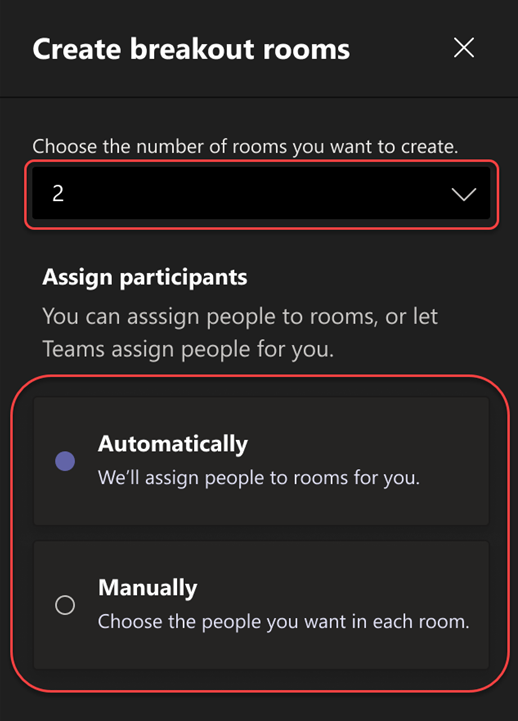
将参与者分配到各个房间
如果 自动选择,参与者将被分配到不同的分组讨论室。
如果 选择手动,你将能够将参与者排序到特定会议室:
-
选择 “分配参与者”。 在此窗口中,通过选择 “名称 ”或“ 会议室”旁边的向下箭头来组织参与者。
-
通过选中姓名旁边的复选框,将学生组合在一起放置在特定的分组室中。
-
选择 “分配 ”旁边的向下箭头,并为其选择一个房间。
-
重复步骤 2 和步骤 3,直到每个学生被分配到一个房间。
-
选择 “确认”。
如果学生晚点参加课堂会议,你仍可以通过选择 “分配参与者”将其分配到会议室。
注意: 对于定期课堂会议,下次会议将提供相同的会议室和会议室分配。
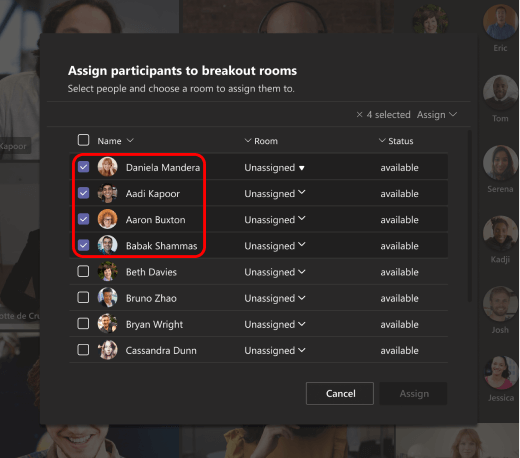
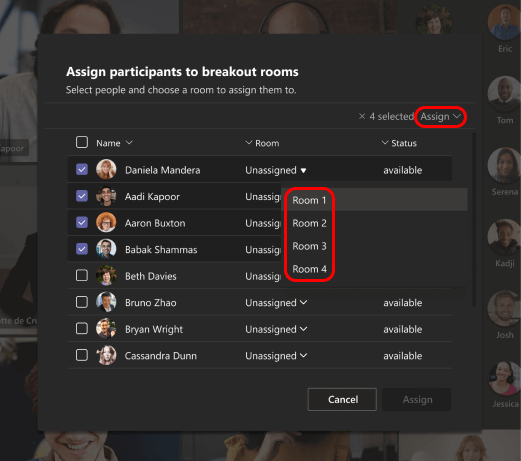
重命名会议室
将分组会议室命名为表示较小的学生组或项目。
-
选择

-
将鼠标悬停在会议室上,

-
键入新名称,然后选择 “重命名室”。
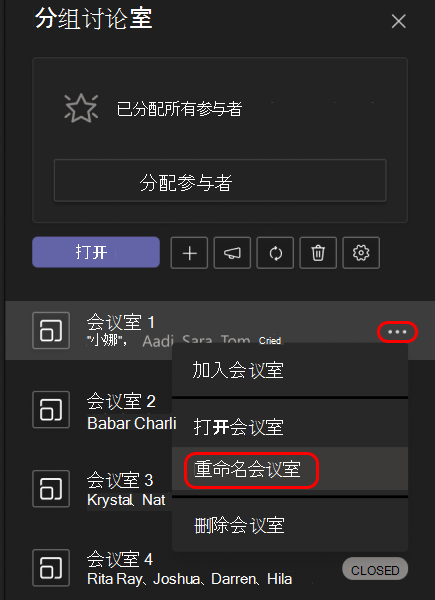
为分组会话设置时间限制
通过设置计时器,让课堂保持按计划状态,并了解他们离开的时间。 计时器将在每个分组讨论室中可见。 时间超时时,分组讨论室会自动关闭,学生将返回主课堂会议。
-
在会议控件中,选择 “分组讨论室 ”

-
选择 会议室设置

-
选择 “设置时间限制”。 选择向下箭头,然后选择会话长度。
-
完成后,选择后退按钮以保存所做的更改。
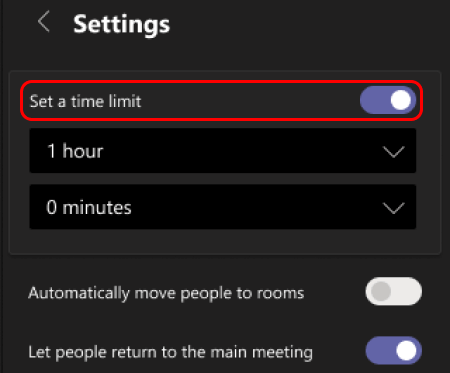
启动分组讨论室
首先,选择 “分组讨论室 ”
单独启动聊天室:
-
将鼠标悬停在会议室上,

若要一次性启动所有会议室:
-
选择 “打开”。
你会知道,当会议室的状态更改为 “打开”时,会议室已成功打开。
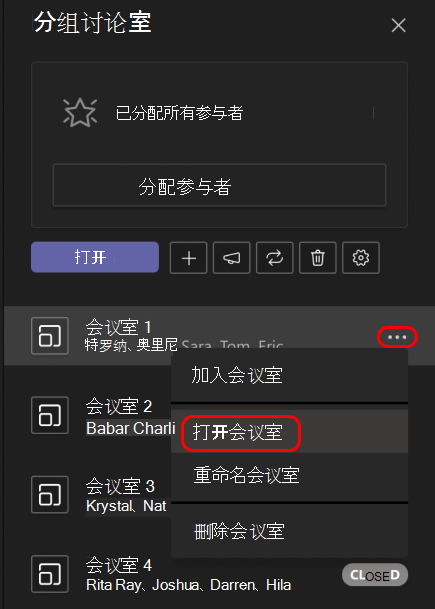
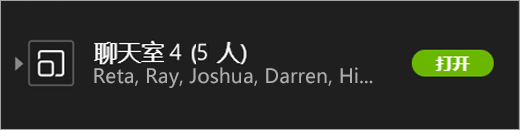
加入分组讨论室
若要加入会议室并检查其进度,请执行以下操作:
-
选择

-
将鼠标悬停在会议室上,


-
准备好离开分组讨论室并返回到主会议时,选择 “返回 ”。
向分组讨论室发送通知
分组讨论室启动后,发送公告以共享时间更新或提示。
-
在会议控件中,选择 “分组讨论室 ”

-
选择 “发布公告 ”

-
键入公告,然后选择 “发送”。
-
学生将在会议聊天中收到通知以获取您的公告。
将学生移到不同的会议室
将参与者逐个移动到不同的分组讨论室中。
-
在会议控件中,选择 “分组讨论室 ”

-
选择 “分配参与者 ”,然后选中要移动的人员姓名旁边的复选框。
-
为人员选择新房间,然后选择 “分配”, 然后 “移动”。
在分组讨论室中与参与者聊天
每个分组讨论室都有自己的聊天。 你和你的学生将能够从聊天列表和 聊天 
-
打开会议室时,学生将被添加到分组讨论室聊天中,并在会议室关闭时将其删除。
-
你将有权访问所有分组讨论室聊天。
-
分组讨论室关闭后,聊天也是如此:无法发送更多消息。
-
在分组讨论室关闭后,你和你的学生仍然可以访问聊天历史记录和共享文件。

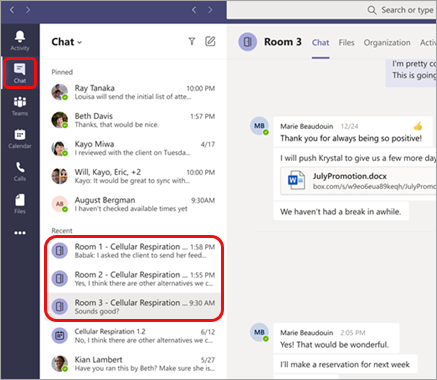
添加或删除分组讨论室
若要添加其他分组讨论室,请执行以下操作:
-
在会议控件中,选择 “分组讨论室 ”

-
选择 “添加会议室

-
使用上述说明,将参与者添加到聊天室。
若要删除单个分组讨论室,请执行以下操作:
-
在会议控件中,选择 “分组讨论室 ”

-
将鼠标悬停在会议室上,

一次性删除所有分组讨论室:
-
在会议控件中,选择 “分组讨论室 ”

-
选择 “删除会议室

关闭分组讨论室
关闭分组讨论室时,参与者将自动返回到主会议。
逐一关闭聊天室:
-
选择

-
将鼠标悬停在会议室上,然后选择“> 关闭房间

若要一次性关闭所有会议室:
-
选择

-
选择 “关闭”。
你会知道,当会议室的状态更改为 “已关闭”时,会议室已成功关闭。
-
当每个人都从分组室回来,并且你已准备好再次以更大的组身份开会时,选择“ 恢复 ”。
提示: 如果稍后重新打开会议室,除非重新分配参与者或从头开始重新创建会议室,否则会议室分配将保持不变。
保存来自分组讨论室的文件、记录和备注
可通过聊天功能访问来自分组讨论室的文件、记录和备注。 你和你的学生将能够在会议室关闭后访问这些材料,但学生将无法继续聊天或添加其他材料。
编辑分组讨论室设置
若要编辑设置,请选择 分组 

-
自动会议室设置
默认情况下,会将分组讨论室设置为自动将学生移动到开放的会议室。 如果要更改此设置,请切换开关以 自动将人员移入打开的会议室 以关闭。
当自动设置关闭时,学生将收到一条消息,询问其是否加入分组讨论室。 在移动之前,他们需要选择 “联接室 ”。
-
允许学生返回主会议
默认情况下,此设置将关闭。 若要打开它,请切换参与者旁边的开关 ,可以返回到主会议。
这将允许学生离开分组讨论室并返回主会议。
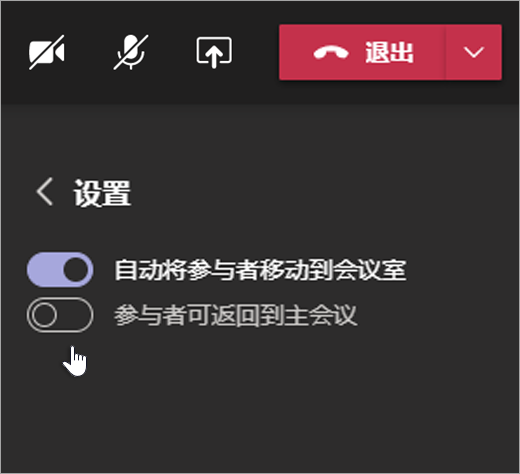
查看出勤报告中的分组讨论室参与
通过出勤报告深入了解学生在课堂会议分组室的活动。 查看每个学生加入的房间、输入时间和离开时间。
若要查看课堂会议中的分组讨论室详细信息,请参阅:
-
打开 Teams 并选择“日历”。
-
选择要深入了解的类会议并展开它以查看详细信息。
-
选择 Attendance。
-
在“参与者”下,选择一个学生,看看他们输入了哪个分组室,以及他们加入和离开的时间。
注意: 出席情况报告不包括已删除的分组件会议室中的数据。
从头开始重新创建会议室
通过返回会议控件并重复分组会议室创建过程来重新配置会议室和工作分配。
-
在会议控件中,选择 “分组讨论室 ”

-
选择 “重新创建会议室 ”

-
按照本文开头所述的说明创建新的分组讨论室并将学生分配到会议室。
首先,参加一次课堂会议
学生可以从 Windows、Mac、移动或 Web 浏览器(包括 Edge、Chrome 等)的 Teams 加入分组讨论室。
-
导航到应用栏中的 日历

-
找到课堂会议,打开它,然后选择 “加入”。
注意: 只有会议组织者才能创建分组讨论室。
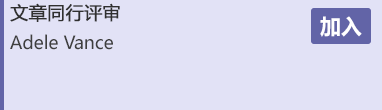
加入分组讨论室
-
默认情况下,教师打开聊天室后,你将会立即移动到已分配的的分组讨论室。 无需执行任何操作。
-
如果讲师已关闭自动设置,则会收到一条通知,要求在分组讨论室打开时加入该设置。 选择桌面上的 联接室 或在移动设备上 加入 以进入会议室。
-
如果要从移动设备加入,请勿在讲师设置会议室时离开会议室。
-
你还会收到通知,以便重新加入主会议,或者如果你已移动到另一个会议室中。
-
如果在会议期间切换设备或使用两台设备加入,则仍会保留在同一个分组讨论室中。
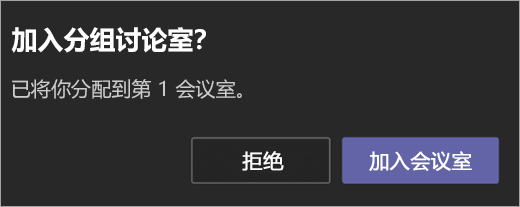
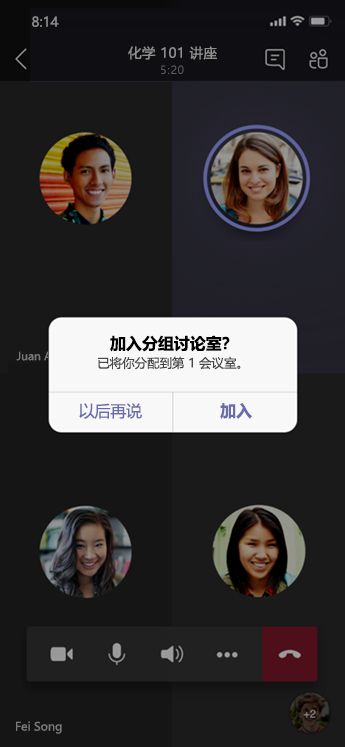
在分组讨论室中聊天
每个分组讨论室都有自己的聊天。 你将能够从聊天列表和分组讨论室中的 聊天 
-
教师启动会议室后,你将被添加到分组讨论室聊天中。 聊天室关闭时,会将你从聊天中移除。
-
在分组讨论室关闭以及会议录制后,仍可访问聊天历史记录和共享的任何文件。

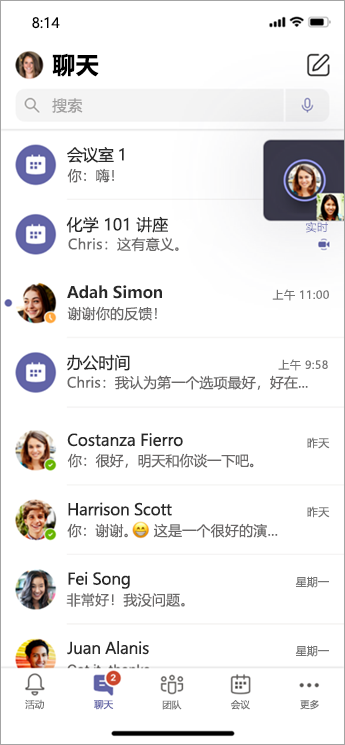
返回到主会议
-
如果讲师已启用,请选择 “返回 ”以重新加入主会议。
-
若要从主会议返回到分组讨论室,请选择“加入室”。







