
使用"分配给你的"列表,你可以将组任务与单个任务同时微软待办。
"分配给你"显示 Planner 中分配给你的所有任务。 可以在适用于 微软待办、iOS Windows 10 Android 的 微软待办 或 Web 上微软待办或Outlook任务"中查找"已分配"。
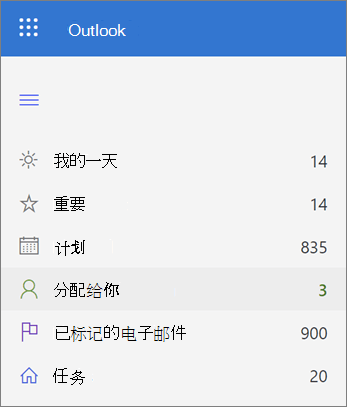
在作业中显示 Planner 任务微软待办
如果要打开与 Planner 的连接,请执行下列操作。
-
找到微软待办设置:
-
Windows应用: 选择你的姓名,然后选择"设置"。
-
iOS 或 Android 应用: 选择菜单图标,然后选择你的姓名。
-
微软待办或Outlook Web 上的任务: 在右上角,选择"

-
-
在设置中,向下滚动到"智能列表"部分,确保"已分配给你"已打开。
-
然后,在"已连接的应用"下,为"Planner"选择"打开"。
注意:
-
如果要停止在"已连接的应用"下微软待办"Planner"下显示 Planner 任务,请选择"关闭"。 无需更改"已分配"的"智能列表"设置,就不再在"已分配"列表中显示 Planner 微软待办。
-
如果看不到将 Planner 任务包括在任务中微软待办,请咨询管理员您是否拥有 Planner 许可证。 有时,你可以查看 Planner 计划并与之交互,但没有 Planner 许可证。
在作业中处理 Planner 任务微软待办
在 "分配给你"中,你将看到在"Planner 分配给我"列表中看到的所有相同 Planner 作业 的列表。 对于每个任务,可以:
-
更改任务的名称
-
添加、更改或完成清单项
-
更改截止日期
-
在"添加备注" (下添加或更改)
-
将任务添加到"我的一天"微软待办
若要更改有关 Planner 任务任何其他内容,可以通过选择截止日期下的 Planner 直接在 Planner 中打开该任务。







