问答 (Q&A) 允许你以组织者的身份管理与会者提出的问题。 Q&A 最适合大型结构化会议(如市政厅、网络研讨会、所有手部和公司培训),演示者从与会者那里回答问题并实时回答。
作为组织者,可以选择使用已审查或未修改的 Q&A。 在 Q&A 设置中,可以启用回复、匿名帖子等。 对问题的回答在与原始问题的会话中进行线程处理。 作为组织者,你可以将共同组织者的角色分配给会议中的某人,他们还可以作为主持人帮助筛选问题。
注意: Q&A 审查功能仅限于组织者和共同组织者。 如果希望某人为会议审查 Q&A,请将他们添加为主持人。
如何在会议中启用 Q&A
从 Outlook:
-
打开新的日历事件。
-
选择窗口顶部的“ 会议选项 ”。
-
转到 “启用 Q&A ”,然后选择“ 是 ”开关。
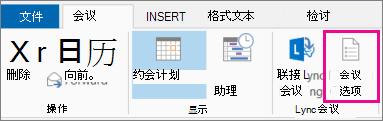
在会议开始之前,从 Teams:
-
安排会议并发送会议。
-
从日历中打开邀请,然后选择顶部的“ 会议”选项 。
-
转到 “启用 Q&A ”,然后选择“ 是 ”开关。
在会议期间,从 Teams:
-
选择会议窗口顶部的“ 更多操作

-
选择“ 会议选项”。
-
转到 “启用 Q&A ”,然后选择“ 是 ”开关。
注意:
-
Q&A 只能通过会议选项启用。 如果已使用 Teams 应用商店中的 Q&A 应用,请删除该应用,改用会议选项启用 Q&A。 请参阅以下说明,了解如何删除通过 Teams 应用商店添加的 Q&A 应用。
-
Q&A 在会议期间通过会议窗口和会议聊天中的选项卡提供给与会者。
设置 Q&A 的最佳做法
在“会议”选项中选择以下设置:
-
选择共同组织者:共同组织者可以管理 Q&A 设置、审查和执行固定问题和删除帖子等操作。
-
禁用会议聊天 [可选]:如果不希望与会者除了使用 Q&A 之外使用会议聊天,请从下拉列表中选择“ 已禁用 ”。
-
必须 启用 Q&A ,然后选择“ 是”。
-
保存您的更改。
管理 Q&A 设置
会议组织者和共同组织者可以管理 Q&A 设置和与会者体验,例如启用审查、选择与会者是否可以匿名发布问题以及回复对话。
若要访问 Q&A 设置,请以组织者或共同组织者身份加入会议,然后选择齿轮图标。
在主持和未修改的会议之间进行选择
在未经修改的会议中,与会者的问题将立即显示在 Q&A 源中。
如果已启用审查,则会在 Q&A 线程中看到三个标题。 它们是:
-
审阅中:启用审核后,所有新问题将显示在“审阅中 ”选项卡中。 任何主持人 (组织者或共同组织者) 都可以查看和发布或消除问题。
-
已发布:已发布的问题将移至“ 已发布”选项卡,并对所有与会者可见。
-
已消除:已消除的问题将移动到“ 已消除”选项卡。 如果需要,稍后可以发布已消除的问题。
与会者 Q&A 体验
与会者可以在 Teams 桌面版、移动版和 Web 上的 Teams 会议中与 Q&A 互动。 Q&A 专为需要更多结构的会议而设计。 无论会议是否主持,与会者都只能看到单个 Q&A 源。 他们可以在 Q&A 源中发布、回复和回应问题。
如果启用了审查,当与会者提交问题时,将通知他们已收到问题,并在审查者批准后发布。
注意: Q&A 将不适用于仅查看已超过会议容量加入的与会者。
如何发布匿名问题
如果启用,与会者可以选择在主持人启用此设置时匿名发布问题。 已发布的问题与与会者无关。 版主可以随时关闭匿名发帖。 以前匿名的问题将继续显示为匿名。
注意: 对匿名问题的答复和反应不是匿名的。
Teams Q&A 应用
通过 Teams 应用商店设置 Q&A 与使用会议选项有何区别?
我们简化了通过会议选项启用 Q&A。 今后,只能通过会议选项启用 Q&A。 Teams 应用商店中的 Q&A 应用将于 2022 年 8 月删除,因此请仅使用会议选项在会议中设置 Q&A。 如果你是通过 Teams 应用商店启用 Q&A 的会议的组织者,请删除 Q&A 应用,而仅通过会议选项启用。
为什么我在会议中看到两个 Q&A 图标?
会议中会显示两个 Q&A 图标,因为 Q&A 也通过会议选项启用。 请按照以下说明删除通过 Teams 应用商店添加的 Q&A 应用。 请针对之前通过 Teams 应用商店添加 Q&A 的所有会议执行此操作。
-
通过 Teams 桌面应用,加入之前添加 Q&A 的会议。
-
在 Teams 会议窗口中,选择 应用

-
打开“Q&A”选项卡后,选择“

-
此时会弹出确认“选择 删除 ”,完成此操作。 这会从会议中永久删除该应用。
有关管理员的详细信息,请参阅 https://aka.ms/QnAadmin







