许多用户发现,在 WindowsMicrosoft 365 应用的“ 文件 ”菜单中,使用外部键盘和键盘快捷方式可帮助他们更高效地工作。 对于行动不便或者有视力障碍的用户,键盘快捷方式比触摸屏更方便,是使用鼠标的重要替代方式。
“ 文件 ”菜单包含用于管理 Microsoft 365 文件、帐户和应用设置的选项,你可以使用下面的快捷方式直接从普通视图或编辑视图进行访问。
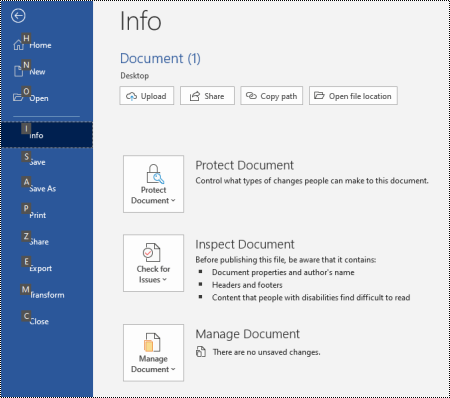
在“ 文件 ”菜单中,可以执行处理后台发生的情况的任务,这就是“ 文件 ”菜单也称为“Backstage 视图”的原因。
注意:
-
本主题中的这些快捷方式指的是美式键盘布局。 其他键盘布局的键可能与美式键盘上的键不完全对应。
-
快捷方式中的加号 (+) 表示需要同时按多个键。
-
快捷方式中的逗号 (,) 表示需要按顺序按多个键。
-
可使用搜索快速查找本文中的快捷方式。 按 Ctrl + F,然后键入搜索词。
本主题内容
使用“文件”菜单键盘快捷方式
已为“文件”菜单中的每个页面和选项分配了一个键提示。 可以使用键提示选择选项、向下钻取到更多设置,并在 “文件 ”菜单中打开对话框,而不是每次都提供完整的键盘快捷方式。
键提示在 “文件 ”菜单页和选项上方的小方框中显示为字母、数字或两者的组合。
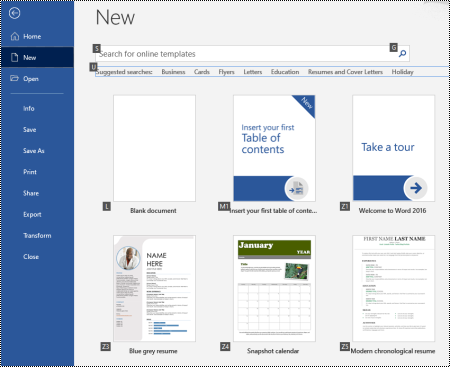
提示: 如果未显示键提示,请按 Alt。 如果键提示灰显,则选项不可用。
-
按 Alt+F 打开“ 文件 ”菜单。 键提示显示在 “文件 ”菜单页选项上。
-
在键盘上,按与页面的“键提示”中的字母匹配的键以选择并打开页面。 例如,若要在 Word 中打开 “新建 ”页,请按 N。
此时会打开页面,并在所选页面的选项上显示一组新的键提示。
-
若要选择页面上的选项,请按与键提示字母匹配的键盘键。
例如,在 Word 中的 “新建 ”页上,按 S 转到联机模板的 “搜索 ”字段。
如果使用屏幕阅读器导航“ 文件 ”菜单,并用键提示登录某个选项,将听到选项的名称,后跟完整快捷方式。 例如,当你到达“ 打印 ”按钮时,“讲述人”将报出:“打印按钮,Alt,F,P,P。”
在下表中,标题行下的第一个数据行通常包含页面的完整快捷方式。 以下行包含该页上使用的键提示。
常用快捷方式
下表列出了访问Microsoft 365 中的 “文件 ”菜单中选项的最常用快捷方式。
|
执行的操作 |
按 |
|---|---|
|
打开“文件”菜单。 |
Alt+F |
|
在“ 文件 ”菜单中,使用以下快捷方式: |
|
|
打开 主页 以访问最近、固定或共享的文件,创建新的空白文件或使用模板,并搜索文件,所有这些操作都在一个页面上。 |
H |
|
打开 “新建 ”页以创建新的空白文件,或浏览模板。 |
N |
|
使用默认值保存文件。 如果未选择“ 自动保存 ”选项,则此选项可用。 |
S |
|
打开“ 另存为 ”对话框,以使用不同的名称或位置保存文件。 |
A、1 或 A、O |
|
打开“ 打印 ”页以设置打印选项并打印文件。 |
P |
|
退出“ 文件 ”菜单并返回到“普通”、“编辑”或“收件箱”视图。 |
Esc |
创建新的Microsoft 365 文件
下表列出了使用“文件”菜单“ 新建”页上 的选项创建新的 Microsoft 365文件的 快捷方式。
提示: 若要快速创建新的空白文件或电子邮件,请按 Ctrl+N。
|
执行的操作 |
按 |
|---|---|
|
打开 “新建 ”页。 |
Alt+F、N |
|
在“ 新建 ”页上,使用以下快捷方式: |
|
|
使用应用模板列表中的模板创建新文件。 |
Z,后跟从 1 到 9 的数字或从 A 到 P 的字母,然后是 C。 例如,按 Z、1、C。 |
|
搜索联机模板。 |
S,键入搜索词,然后按 Enter |
|
对模板类型执行预定义搜索。 |
U,后跟 1 到 7 的数字。 例如,按 U、1。 |
列出、打开和搜索文件
下表列出了使用“文件 ”菜单“ 打开”页上的选项列出、打开和搜索Microsoft 365文件的 快捷方式。 还可以使用快捷方式在不同保存位置打开文件夹,例如,在电脑上或 OneDrive 。
提示: 若要快速打开文件并显示最近使用的文件列表,请按 Ctrl+O。
|
执行的操作 |
按 |
|---|---|
|
打开“ 打开 ”页。 |
Alt+F、O |
|
在 “打开 ”页上,使用以下快捷方式: |
|
|
在最近的文件中搜索文件。 |
R、E 和键入搜索词 |
|
显示最近使用的文件的列表。 |
R、Y、2 |
|
显示最近文件夹的列表。 |
R、Y、3 |
|
显示已与你共享或已与其他人共享的文件列表。 |
Y,1 |
|
显示公司 OneDrive 上的文件和文件夹列表。 |
S,1 |
|
显示你使用和关注 SharePoint 上的站点列表。 |
S,2 |
|
在个人 OneDrive 上显示文件和文件夹的列表。 |
K |
|
显示导航选项以及本地设备上的文件和文件夹列表。 |
C |
|
打开标准Windows“打开 ”对话框以浏览文件和文件夹。 |
O |
|
打开最近关闭但未保存的文档。 |
U,找到文件,然后按 Enter |
保存和重命名 Microsoft 365 文件
下表列出了使用“ 文件 ”菜单、“ 保存 ”页或“ 另存为 ”页(可从普通视图或编辑视图访问)中的选项保存和重命名 Microsoft 365 文件的快捷方式。
提示: 若要快速保存文件,请按 Ctrl+S。
|
执行的操作 |
按 |
|---|---|
|
使用默认值保存文件。 如果未选择“ 自动保存 ”选项,则此选项可用。 |
S |
|
打开 “保存” 或 “另存为” 页。 |
A |
|
在 “保存 或 另存为 ”页上,使用以下快捷方式: |
|
|
添加用于保存文件的云位置。 |
A、A |
|
重命名文件。 |
A、Y、3 |
|
将文件的副本保存到电脑上的 “文档 ”。 |
A,C,Y,8 将位置移动到 文档。 然后按 Alt+A、Y、5 进行保存。 |
|
打开“ 另存为 ”对话框,以使用不同的名称或位置保存文件。 |
A、1 或 A、O |
打印 Microsoft 365 文件
下表列出了使用可从普通视图或编辑视图访问的“文件”菜单的 “打印 ”页上的选项打印 Microsoft 365文件的 快捷方式。
提示: 若要使用默认设置快速打印文件,请按 Ctrl+P、P。
|
执行的操作 |
按 |
|---|---|
|
打开“ 打印 ”页。 |
Alt+F、P |
|
在“ 打印 ”页上,使用以下快捷方式: |
|
|
打开打印机菜单以选择打印机。 |
I |
|
打开菜单以选择打印范围。 |
A |
|
按页码或幻灯片编号设置打印范围。 |
S |
|
设置打印的页面方向。 |
O |
|
设置纸张大小。 |
L |
创建 PDF 或 XPS 文件或更改文件类型
下表列出了更改文件类型以及使用“文件”菜单的“ 导出 ”页上的选项创建 Microsoft 365 文件的 PDF 或 XPS 文件的 快捷方式。
|
执行的操作 |
按 |
|---|---|
|
打开 “导出 ”页。 |
Alt+F、E |
|
在 “导出 ”页上,使用以下快捷方式: |
|
|
创建 Microsoft 365 文件的 PDF 或 XPS 文件。 |
A |
|
更改 Microsoft 365 文件的文件类型。 |
C,选择文件类型,然后保存文件。 |
|
在 PowerPoint 中,打开“ 发送到 MicrosoftWord ”对话框,以 Word 格式创建演示文稿的讲义。 |
H、A |
保护、检查和管理 Microsoft 365 文件
下表列出了使用“文件”菜单“ 信息 ”页上的选项保护和管理 Microsoft 365文件的 快捷方式。
|
执行的操作 |
按 |
|---|---|
|
打开 “信息 ”页。 |
Alt+F、I |
|
在 “信息 ”页上,使用以下快捷方式: |
|
|
复制文件的路径。 |
C |
|
打开文件位置。 |
F |
|
打开“ 保护文档 ”菜单,定义其他人可以进行的更改类型。 |
P |
|
在发布之前,请检查文件中的隐藏属性和个人信息。 |
I,I |
将 Word 文档转换为网页
下表列出了使用“ 文件 ”菜单中的选项将 Word 文档转换为 MicrosoftSway 网页的快捷方式。
|
执行的操作 |
按 |
|---|---|
|
打开“ 转换为网页 ”对话框。 |
Alt+F、M |
访问 Microsoft 365 帐户信息
下表列出了访问 Microsoft 365 帐户信息的快捷方式。 例如,可以使用“文件”菜单的“帐户”页上的选项更改帐户照片和检查以获取可用的 Microsoft 365 更新。 在 Outlook 中,页面称为 “Microsoft 365 帐户”。
|
执行的操作 |
按 |
|---|---|
|
打开 “帐户 ”或“Microsoft 365 帐户”页。 |
Alt+F、D |
|
在 “帐户 ”或“Microsoft 365 帐户”页上,使用以下快捷方式: |
|
|
更改帐户照片。 |
C |
|
注销帐户。 |
E |
|
切换用户帐户。 |
S |
|
检查并应用可用的 Microsoft 365 更新。 |
R、U |
访问 Outlook 电子邮件帐户信息
下表列出了访问 Outlook 电子邮件帐户信息的快捷方式。 例如,可以使用“文件”菜单的“帐户信息”页上的选项管理帐户设置,并设置 (外出) 邮件的自动答复。
|
执行的操作 |
按 |
|---|---|
|
打开 “帐户信息” 页。 |
Alt+F、I |
|
在 “帐户信息” 页上,使用以下快捷方式: |
|
|
访问电子邮件帐户设置菜单。 |
S |
|
打开“ 自动答复 ”对话框以添加外出邮件。 |
O |
|
打开用于将新帐户添加到 Outlook 的对话框。 |
D |
|
清空 “已删除邮件” 文件夹。 |
T、Y |
|
打开“ 规则和警报 ”对话框,以组织传入的电子邮件,并在项目已更改或删除时接收更新。 |
R |
访问 Microsoft 365 应用设置和选项
下表列出了用于打开“ 选项 ”对话框和访问 Microsoft 365 应用设置和选项的快捷方式。 例如,可以根据应用管理拼写检查设置或个性化应用外观。
|
执行的操作 |
按 |
|---|---|
|
打开“ 选项 ”对话框。 |
Alt+F、T |
|
在“ 选项 ”对话框中,使用以下快捷方式: |
|
|
在 Outlook 中,打开或关闭已接收消息的 “播放声音 ”选项。 |
M,然后按 Tab 键和 P。按空格键以打开或关闭选项。 |
|
访问 “校对 ”选项以修改拼写和语法设置。 |
P |
|
更改 Microsoft 365 主题。 |
G,然后是 Tab 键和 T |
发送有关 Microsoft 365 应用的反馈
下表列出了使用“文件”菜单中的“反馈”页上的选项在 Microsoft 365 应用上发送反馈的快捷方式。
|
执行的操作 |
按 |
|---|---|
|
打开 “反馈 ”页。 |
Alt+F、K |
|
在 “反馈 ”页上,使用以下快捷方式: |
|
|
打开用于发送积极反馈的表单。 |
L |
|
打开用于发送负面反馈的表单。 |
D |
|
打开网页以建议新功能或改进。 |
S |
另请参阅
适用于残障人士客户的技术支持
Microsoft 希望尽可能地为所有客户提供最佳体验。 如果你是残障人士或对辅助功能存在疑问,请联系 Microsoft 辅助功能 Answer Desk 寻求技术帮助。 辅助功能 Answer Desk 支持团队接受过使用多种热门辅助技术的培训,并可使用英语、西班牙语、法语和美国手语提供帮助。 请访问 Microsoft 辅助功能 Answer Desk 网站,找出你所在地区的联系人详细信息。
如果你是政府版、商业版或企业版用户,请联系企业版辅助功能 Answer Desk。








