电子邮件配置文件由电子邮件帐户、数据文件和有关电子邮件存储位置的信息组成。
什么是电子邮件配置文件?
Email配置文件是 Outlook 用来记住你使用的电子邮件帐户以及每个帐户数据的存储位置。 每个配置文件都为 Outlook 提供以下信息:
-
要使用的帐户信息 此信息包括用户名、显示名称、电子邮件服务器名称和 Internet 服务提供商 (ISP) 帐户密码。
-
电子邮件数据的传递和存储位置 在 Outlook 中,数据将传送并存储在电子邮件服务器或计算机上的 .pst 文件中。 此数据包括规则、邮件、联系人、日历、笔记、任务、日记、搜索文件夹和其他设置。
Outlook 电子邮件配置文件存储在 Windows 注册表中。 Outlook 启动时,它会从注册表中检索配置文件信息。
首次运行 Outlook 时,启动向导将引导您完成创建新配置文件的过程。 因此创建的配置文件会在您启动 Outlook 时运行。 大多数人只维护一个配置文件,但是,有时你可能会发现拥有多个配置文件很有用。 例如,你可能希望对工作邮件使用一个配置文件,将另一个配置文件用于个人邮件。 此外,如果其他人使用你使用的同一台计算机,他们的帐户和设置可以保存在具有不同名称的单独配置文件中。
不能使用密码来保护 Outlook 配置文件。 为了帮助保护 Outlook 数据免受他人入侵,应使用受密码保护的 Windows 用户帐户。
重要: 在 Outlook 运行时,无法从一个电子邮件配置文件切换到另一个。
基本配置文件包含一个或多个电子邮件帐户和一个存储文件。 个人可能有一个 Internet 电子邮件帐户(如 POP3 帐户),而公司工作人员可能有 一个 Microsoft Exchange 帐户。 其他类型的 (帐户(包括 IMAP4 和 HTTP 帐户) )可以添加到任何配置文件中,其他存储文件 ((如 Archive.pst 文件),以便) 保留旧邮件。 有时,可能还会包含额外的服务,例如传真和通讯簿目录。
大多数人只需要一个配置文件。 Outlook 首次运行时,将自动创建第一个配置文件,并命名为“Outlook”。 每当 Outlook 启动时,此默认配置文件都会自动运行。 添加或修改电子邮件帐户,或者包含要使用的其他 .pst 文件时,你正在修改你的配置文件。 可以随时修改配置文件,但在首次创建配置文件后无法更改配置文件的名称。
若要修改当前的 Outlook 配置文件,请使用客户经理。 修改配置文件的两个选项是使用内置帐户管理器或配置文件选取器。 下面显示了这两个选项。
若要访问帐户管理器,请执行以下操作:
-
打开 Outlook 桌面版。
-
依次选择“ 文件”、“ 帐户设置”。
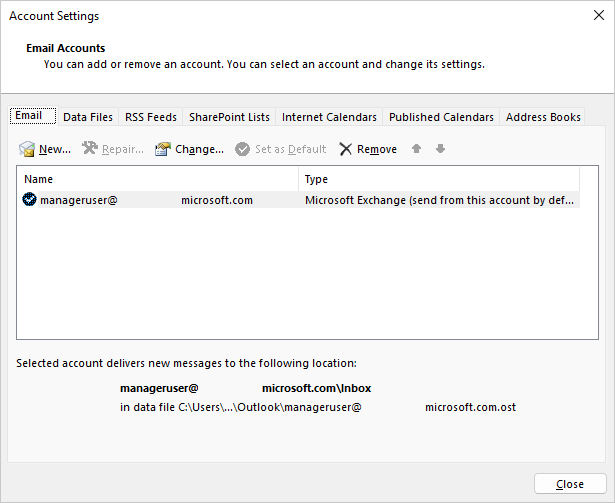
若要使用配置文件选取器,请执行以下操作:
-
启动 Outlook 时按住 Shift 。
提示: 还可以使用以下备用选项之一来访问配置文件选取器:
-
使用命令行开关,右键单击“Windows 开始”按钮,然后选择“ 运行”。 在“运行”对话框中,键入: Outlook.exe /profiles ,然后按 Enter。
-
Outlook 运行时,选择“ 文件 > 帐户设置” > “更改配置文件”。 Outlook 将重启。
-
-
在“配置文件选取器”对话框中,选择“ 选项”。
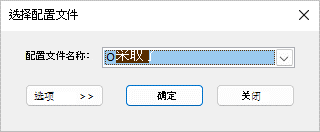
-
可以继续打开其他配置文件,然后使用帐户管理器。 或者,可以选择“配置文件名称” ,然后直接从配置文件选取器中选择“ 属性 ”。
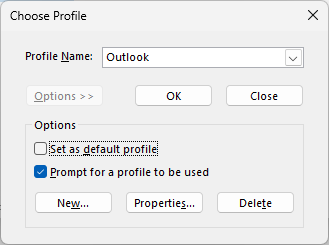
在以下任一情况下,可能需要多个配置文件:
-
如果在与信任的其他人共享的单台计算机上使用 Outlook
例如,如果你和你的合作伙伴有单独的电子邮件帐户,则每个人都可以有一个单独的配置文件,每个配置文件都有相应的帐户和设置。 -
如果要将工作 Exchange 帐户与个人帐户分开
如果需要多个配置文件,可以随时创建其他配置文件,并向其添加所需的帐户和设置。 从一个配置文件切换到另一个配置文件时,可以更改 Outlook 会话中可用的电子邮件帐户和设置。
若要创建新的配置文件,请使用配置文件选取器。
-
启动 Outlook 时按住 Shift 。
提示: 还可以使用以下备用选项之一来访问配置文件选取器:
-
使用命令行开关,右键单击“Windows 开始”按钮,然后选择“ 运行”。 在“运行”对话框中,键入: Outlook.exe /profiles ,然后按 Enter。
-
Outlook 运行时,选择“ 文件 > 帐户设置” > “更改配置文件”。 Outlook 将重启。
-
-
在“配置文件选取器”对话框中,选择“ 选项”。
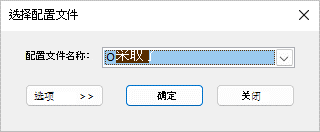
注意: 在选择“ 新建”之前,请考虑选择“提示使用配置文件”的单选按钮。 如果启用此功能,将收到一条提示,提示选择要打开的配置文件。 当你有多个配置文件并且需要在它们之间切换时,这很有用。
-
选择“新建”。
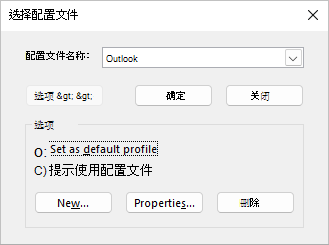
-
键入新 Outlook 配置文件的名称,然后选择“ 确定”。
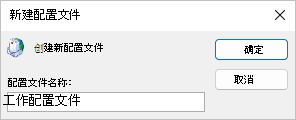
-
创建新配置文件后,需要向配置文件添加电子邮件帐户。 在“添加帐户”对话框中,可以选择添加更多帐户。
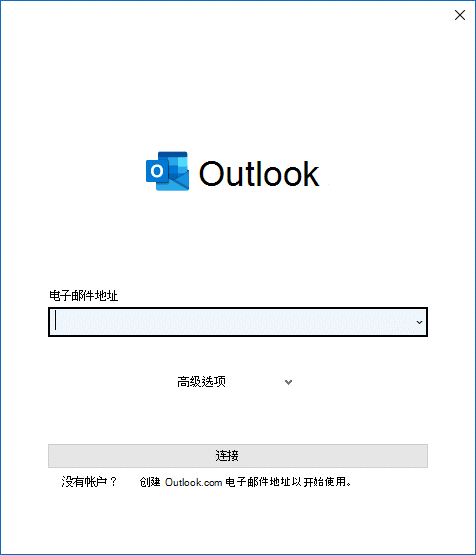
如果进行到此为止,则表示已成功创建新的 Outlook 配置文件。 若要在配置文件之间切换,请返回到上面的修改配置文件部分。
若要将 Outlook 配置为打开特定配置文件,请使用配置文件选取器。
-
若要访问配置文件选取器,请在启动 Outlook 时按住 Shift 。
提示: 还可以使用以下备用选项之一来访问配置文件选取器:
-
使用命令行开关,右键单击“Windows 开始”按钮,然后选择“ 运行”。 在“运行”对话框中,键入: Outlook.exe /profiles ,然后按 Enter。
-
Outlook 运行时,选择“ 文件 > 帐户设置” > “更改配置文件”。 Outlook 将重启。
-
-
在“配置文件选取器”对话框中,选择“ 选项”。
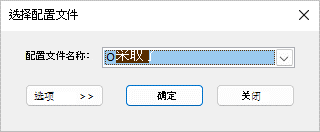
-
在展开的配置文件选取器对话框中,选择“ 配置文件名称 ”下拉列表,然后选择默认情况下要打开的配置文件。 在“选项”下,选中“设置为默认配置文件”复选框。
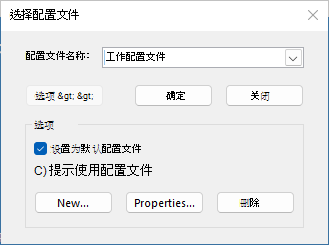
注意: 如果有多个配置文件,可以考虑选中“提示使用配置文件”框。 系统将提示选择要打开的配置文件。
-
完成设置选项后,选择 “确定 ”。
配置文件删除是永久性的。 删除配置文件时要小心,以防数据未备份或在其他配置文件中可用。 如果有任何疑问,最好保留配置文件,直到不再需要其中的数据。
-
若要删除配置文件,请使用配置文件选取器。 可以通过在启动 Outlook 时按住 Shift 来访问配置文件选取器。
-
在“配置文件选取器”对话框中,选择“ 选项”。
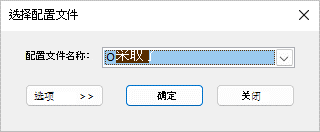
-
选择“ 配置文件名称”下拉列表,选择要删除的配置文件,然后选择“ 删除”。
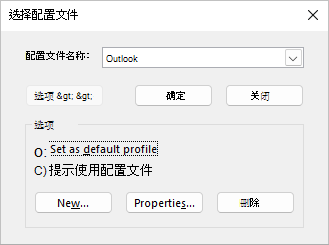
使用 控制面板 中的“邮件”图标打开用于配置 Outlook 电子邮件配置文件的邮件小程序。 除非已安装 Outlook 并至少运行过一次程序,否则不会显示 “邮件” 图标。 邮件小程序不能用于添加 Microsoft 365、Outlook.com 或其他需要新式身份验证的 Exchange 电子邮件帐户的帐户或配置文件。
可以更改包含的帐户、其设置以及每个配置文件的数据存储选项。
-
退出 Outlook。
-
在“控制面板”中,选择“邮件”。
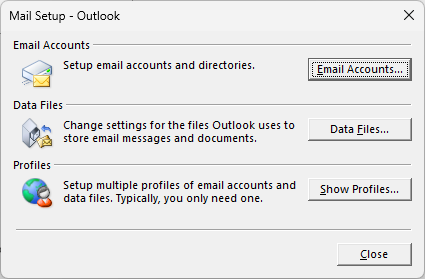
邮件显示在不同的控制面板位置,具体取决于 Microsoft Windows 操作系统的版本、所选控制面板视图以及是否安装了 32 位或 64 位操作系统或 Outlook 版本。
找到“邮件”的最简单的方法是,打开 Windows 中的“控制面板”,然后在窗口顶部的“搜索”框中,键入“邮件”。
请执行以下任一操作:
-
若要添加其他电子邮件帐户,请选择“Email帐户”。
-
若要更改 Outlook 数据存储选项,请选择“ 数据文件”。
-
若要查看当前配置文件的列表,请选择“ 显示配置文件”。







