|
以下是一些基本任务,可在任务Microsoft Outlook 2010。 |
本文内容
何为 Outlook?
Microsoft Outlook 2010 为全球超过 5 亿的 Microsoft Office 用户提供高级商业和个人电子邮件管理工具。 随着 Outlook 2010 的发布,您将获得一组更丰富的体验来满足工作、家庭和学校的通信需求。
从重新设计的外观到高级电子邮件组织、搜索、通信和社交网络功能,Outlook 2010 为您提供了国际水准的体验来保持您的效率并与个人和商业网络保持联系。
添加电子邮件帐户
在可使用 Outlook 2010 收发电子邮件之前,必须添加并配置电子邮件帐户。 如果在安装了 Outlook 2010 的同一台计算机上使用早期版本的 Microsoft Outlook,那么帐户设置将自动导入。
如果您是 Outlook 的新用户,或者要在新计算机上安装 Outlook 2010,那么“自动帐户设置”功能将自动启动,并帮助您配置电子邮件帐户的帐户设置。 此设置只需要您的名称、电子邮件地址和密码。 如果无法自动配置电子邮件帐户,那么必须手动输入所需的附加信息。
-
单击“文件”选项卡。
-
在“信息”下,单击“添加帐户”。
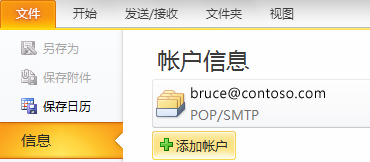
有关详细信息,请参阅 Outlook 电子邮件设置。
注意: 若要向以前Outlook.com Hotmail (帐户) ,请参阅 Outlook for WindowsOutlook.com帐户。
创建新电子邮件
可以使用 Outlook 2010,通过一系列丰富的功能和自定义项与一个或多个收件人通信。
-
在“邮件”中,在“开始”选项卡上的“新建”组中单击“新建电子邮件”。
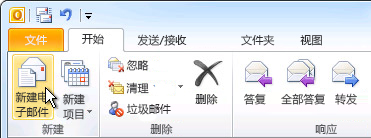
键盘快捷方式 若要创建电子邮件,请按 Ctrl+Shift+M。
有关详细信息,请参阅创建电子邮件。
转发或答复电子邮件
-
在“开始”或“邮件”选项卡上的“响应”组中,单击“答复”、“全部答复”或“转发”。
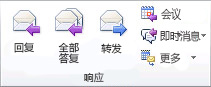
注意: 选项卡的名称取决于是在邮件列表中选择邮件,还是在邮件自己的窗口中打开邮件。
若要从“收件人”或“抄送”行中删除姓名,请单击该姓名,然后按 Delete。 若要添加收件人,请单击“收件人”、“抄送”或“密件抄送”框,然后输入收件人。
有关详细信息,请参阅答复或转发电子邮件。
将附件添加到电子邮件
可以将文件附加到电子邮件。 此外,在发送的邮件中可以附带其他 Outlook 项(如邮件、联系人或任务)。
-
创建邮件,或者对于现有邮件,单击“答复”、“全部答复”或“转发”。
-
在邮件窗口中的“邮件”选项卡上,在“添加”组中,单击“附加文件”。
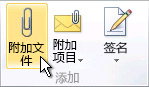
有关详细信息,请参阅向电子邮件附加文件或项目。
打开或保存电子邮件附件
可以从 阅读窗格 或打开的邮件中打开附件。 打开并查看附件后,可以选择将其保存到磁盘驱动器。 如果邮件有多个附件,可以将它们作为一组保存,也可以逐个保存。
打开附件
-
双击附件。
保存附件
-
在“阅读窗格”或打开的邮件中单击附件。
-
在“附件”选项卡上的“操作”组中,单击“另存为”。 也可以右键单击附件,然后单击“另存为”。
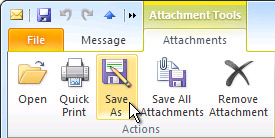
有关详细信息,请参阅打开和保存附件。
为邮件添加电子邮件签名
可以为电子邮件创建个性化签名,签名可包含文字、图像、电子名片、徽标,甚至是手写签名的图像。
创建签名
-
打开新邮件。 在“邮件”选项卡上的“包含”组中,单击“签名”,然后再单击“签名”。
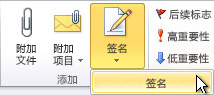
-
在“电子邮件签名”选项卡上,单击“新建”。
添加签名
-
在新邮件中,在“邮件”选项卡上的“包括”组中,单击“签名”,然后单击所需的签名。
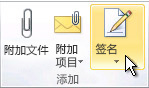
有关详细信息,请参阅 "创建签名"并将其添加到邮件。
创建约会
约会是您在日历中计划的活动,不涉及邀请其他人或保留资源。
-
在“日历”中的“开始”选项卡上,在“新建”组中单击“新建约会”。 或者,可以右键单击日历网格中的某个时间块,然后单击“新建约会”。
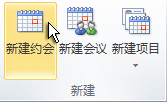
键盘快捷方式 若要创建约会,请按 Ctrl+Shift+A。
有关详细信息,请参阅计划约会。
安排和他人的会议
会议是一种包含其他人并且可包含会议室等资源的约会。 对会议请求的响应将出现在“收件箱”中。
-
在“日历”中的“开始”选项卡上,在“新建”组中,单击“新建会议”。
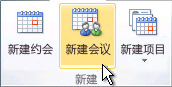
键盘快捷方式 若要从 Outlook 中的任意文件夹创建新会议请求,请按 Ctrl+Shift+Q。
有关详细信息,请参阅安排与他人的会议。
设置提醒
可以设置或移除各种项的提醒,包括电子邮件、约会和联系人。
对于约会或会议
在打开的项中,在“约会”或“会议”选项卡上的“选项”组中,在“提醒”下拉列表内选择一个时间量,这段时间表示您想要在约会或会议的多久之前出现提醒。 若要关闭提醒,请选择“无”。
对于电子邮件、联系人和任务
-
在“开始”选项卡上的“标记”组中,单击“后续标志”,然后单击“添加提醒”。
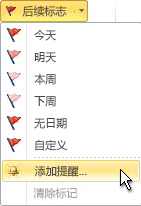
提示: 使用提醒可以快速将电子邮件标记为待办事项。 右键单击邮件列表中的“标记状态”列。 或者,如果已有邮件打开,那么在“邮件”选项卡上的“跟踪”组中,单击“后续标志”,然后单击“添加提醒”。
有关详细信息,请参阅设置或删除提醒。
创建联系人
联系人可以简单到只有姓名和电子邮件地址,也可以包含额外的详细信息,如街道地址、多个电话号码、照片、生日以及与联系人相关的任何其他信息。
-
在“联系人”中,在“开始”选项卡上的“新建”组中,单击“新建联系人”。
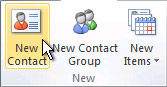
键盘快捷方式 若要从 Outlook 中的任意文件夹创建联系人,请按 Ctrl+Shift+C。
有关详细信息,请参阅创建或添加联系人。
创建任务
许多人会将待办事项列表列在纸张上、记在电子表格中或同时使用纸张和电子方式。 在 Microsoft Outlook 中,可以将各种列表合为一体、获得提醒以及跟踪任务进度。
-
在“任务”中,在“开始”选项卡上的“新建”组中,单击“新建任务”。
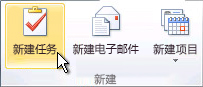
键盘快捷方式 若要创建新任务,请按 Ctrl+Shift+K。
有关详细信息,请参阅创建任务和待办事项。
创建便笺
便笺相当于电子形式的即时贴。 使用便笺可记下问题、想法、提醒以及可记在纸上的任何内容。
-
在“便笺”中的“新建”组内,单击“新便笺”。

键盘快捷方式 若要创建备注,请按 Ctrl+Shift+N。
有关详细信息,请参阅创建便笺。
打印电子邮件、联系人、日历项目或任务
可以打印单个项目,如电子邮件、联系人或日历项目,也可以打印更大的视图,如日历、地址簿或“邮件”文件夹的内容列表。
Microsoft Outlook 中的“邮件”、“日历”或任何其他文件夹的打印过程均相同,所有打印设置和功能都可在 Backstage 视图中找到。 单击“文件”选项卡打开 Backstage 视图。
-
在 Outlook 中单击要打印的项目或文件夹。
-
单击“文件”选项卡。
-
单击“打印”。
有关详细信息,请参阅在 Outlook 中打印。








