重要: Power View 将于 2021 年 10 月 12 日从 Microsoft 365 专属 Excel 和 Excel 2021 中删除。 作为替代方法,你可以使用 Power BI Desktop 提供的交互式视觉体验,可以免费下载。 你还可以轻松地将 Excel 导入到 Power BI Desktop。
饼图在 Power View 中或简单或复杂。 您可以创建双击扇区时向下钻取的饼图,或者创建显示较大彩色扇区内的子扇区的饼图。 可以将一个饼图与另一个图表进行交叉筛选。 假设您单击条形图中的条。 将突出显示为该条所应用的饼图部分,灰显饼图的其余部分。
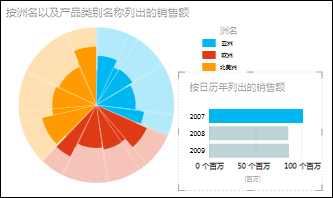
创建饼图

-
使用一个分类字段和一个包含聚合数字(例如“大洲”和“销售额”)的字段创建一个表。
提示: 对于分类,使用带有八个或更少值的字段效果比较好。 请参阅创建精美的饼图的建议。
-
转到“设计”选项卡 >“其他图表”>“饼图”。
-
Power View 使用右侧的图例创建一个饼图。
在“字段列表”下半部分中,分类字段位于“颜色”框中,聚合位于“大小”框中。
注意:
-
不能将饼图从 Excel 中的 Power View 工作表复制到常规 Excel 工作表。
-
Power View 饼图当前不使用数据标签,因此该选项在功能区中是灰显的。
向饼图添加扇区
可以添加另一个分类字段来获取颜色中的扇区,如上面的示例中所示。
-
将分类字段拖动到“扇区”框中。
创建向下钻取饼图
-
将另一个分类字段拖动到“颜色”框中,放在框中已存在的字段下。
饼图看起来未改变。
-
双击饼图颜色之一。
-
现在饼图的颜色显示第二个字段的百分比,这是针对您双击的饼图颜色筛选出来的。
-
要退回来,请单击饼图右上角中的箭头(在筛选器图标旁边)。

请阅读有关 Power View 中的向下钻取的详细信息。
创建精美的饼图的建议
饼图在符合以下特点时可用性最强:
-
少于八种颜色。
-
每种颜色中的扇区少于八个。
在提供相对于其他值的近似值方面,使用饼图的效果不错。 因为它们不提供并排比较的条形图和柱形图,所以比较难精确比较值。
它们始终将值显示为整体的百分比 - 整个饼图为 100%,因此每种颜色是在其中所占的一个百分比。







