Project 具有用于联机项目的 Power 应用。 以下各节包含可帮助你入门的步骤。
在 Project Power 应用中打开项目
从 Project Home 中打开时,仅在 Project Power 应用中可用的项目将在该工具中自动打开。 但是,您也可以先打开 Project Power 应用,然后打开具有足够权限打开的任何联机项目 - 这些项目默认在应用的开始屏幕上列出。
-
在 Project Home 上,选择“应用启动器”(页面左上方的圆点正方形),然后选择“所有应用”。
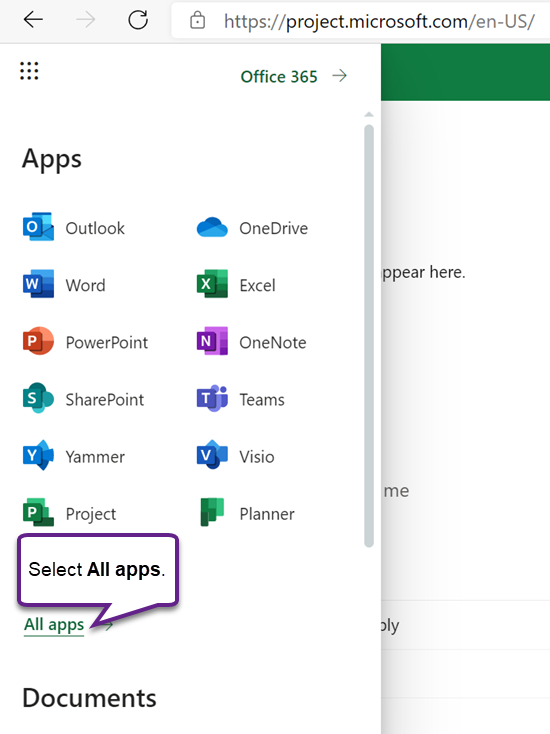
-
在顶部附近,选择“搜索所有应用”,输入 Project,然后在结果中找到 Project Office 应用(具有白色绿底的 “P” 图标)。 其正下方是 Project Power 应用(带紫色图标)。
注意: 应用图标下方的文本将反映已部署 Project 的环境。
-
选择“Project Power 应用”将其打开,或选择其上下文菜单并选择操作。 如果计划经常打开该应用,建议选择“固定到启动器”。
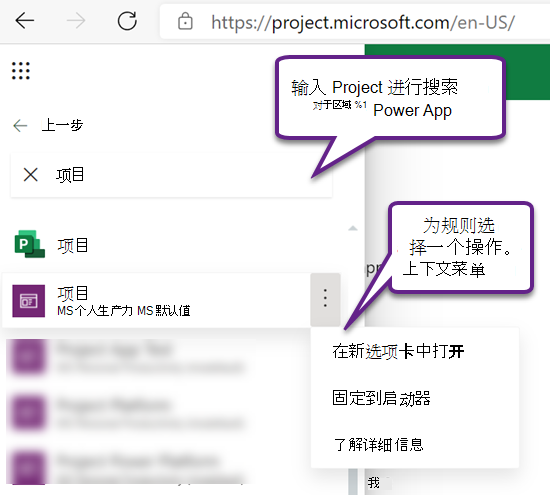
-
打开应用时,在“项目”选项卡上,确保选择正确的系统视图:默认视图是“我的活动项目”,其中列出了您创建的正在进行的项目。 若要打开您有权访问的其他人的项目,请选择“所有项目”视图。
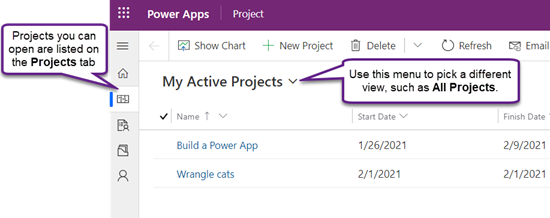
-
看到项目列出时,选择其名称以将其打开。
创建新项目
-
在应用左上方附近,选择“新建项目”。
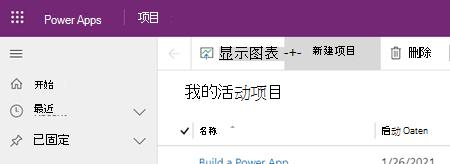
-
填写“常规”选项卡上的所需字段,然后执行下列操作之一:
-
如果要添加任务或在关闭之前更改新建项目的其他详细信息,请选择“保存”。
-
选择“保存并关闭”以关闭并在稍后返回以填写项目详细信息。
从“最近”列表中固定项目
Project Power 应用的“最近”列表始终显示你在工具中打开的最近项目。 即使某一项目未在其中一个视图中显示,若要使其便于使用,也可将其固定到“最近”列表中。 已固定的项目会出现在“已固定”列表,该列表位于“最近”列表正下方。
-
在左侧的选项卡上方,选择“网站地图”

-
在左窗格中,选择“最近”,然后选择要固定的项目旁边的固定图标。
-
该项目现在已在“已固定”之下列出,并且“最近 列表中其旁边的固定图标会出现变化 - 再次选择即可解除固定项目。
从“已固定”列表中取消固定项目
-
在左侧的选项卡上方,选择“网站地图”

-
在左窗格中,选择“已固定”,然后选择已固定项目左侧的图标。
-
项目从“已固定”列表中消失。 你仍然可以浏览到此项目、搜索此项目、或者从列出的任何视图中打开它。
查找更多帮助
有关使用本文未涉及的 Project Power 应用功能使用帮助,请参阅 Project for Web 帮助内容。
例如,有关添加资源的帮助,请参阅 在 Project for Web 中添加非用户资源;有关流的帮助,请参阅 Power Automate 文档。







