注意: 我们希望能够尽快以你的语言为你提供最新的帮助内容。 本页面是自动翻译的,可能包含语法错误或不准确之处。我们的目的是使此内容能对你有所帮助。可以在本页面底部告诉我们此信息是否对你有帮助吗? 请在此处查看本文的 英文版本 以便参考。
|
下面是一些可以执行以帮助您了解如何使用 Microsoft SharePoint Workspace 2010 的基本任务。 注意: SharePoint Workspace 以前称为 Office Groove。 |
本文内容
何为 SharePoint Workspace?
无论您是连接到 SharePoint 服务器还是脱机工作,都可以使用 Microsoft SharePoint Workspace 2010 访问 SharePoint 内容。如果您连接到了 SharePoint 服务器,则将自动同步服务器和工作区中的所有内容更新。如果未连接,则会在本地缓存在工作区中所做的更改。您下次连接到 SharePoint 服务器时,将自动同步所有更改。
SharePoint 工作区在访问和使用 SharePoint 内容方面提供了轻松的导航。如果您熟悉如何使用 SharePoint 网站,则立即就会了解如何使用 SharePoint 工作区。
SharePoint Workspace 中的工作区类型
SharePoint Workspace 提供了三种工作区类型:SharePoint 工作区、Groove 工作区和共享文件夹。
SharePoint 工作区,此版本中中的新增功能允许您将自动与服务器同步的计算机上创建的 SharePoint 网站副本。这种类型的工作区可以包括只有一个成员,工作区的创建者。
Groove 工作区将熟悉已使用该软件,如 Office Groove 2007 的早期版本的任何人。这种类型的工作区通常包含各种工作效率工具,根据需要添加,然后通常包含两个或更多成员的通过邀请加入。
共享的文件夹是一种特殊类型的 Groove 工作区,使您可以在 Windows 文件系统中共享文件夹的内容。有关此类型的工作区的详细信息,请参阅关于共享文件夹。
SharePoint 工作区的组成
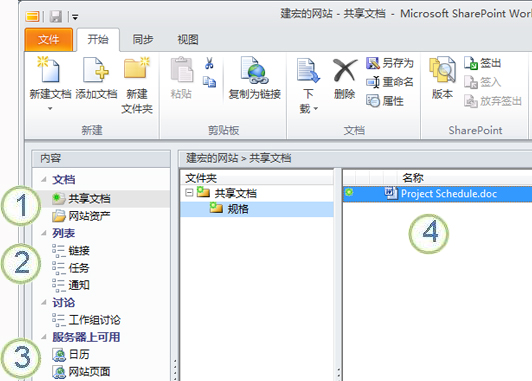
1.在此工作区中同步 SharePoint 文档库。
2.SharePoint 列表同步此工作区中。
3.列表或库的 SharePoint 工作区中不支持。导航到 SharePoint 网站上的此内容提供 Web 链接。
4.在所选的文档库中的内容。
本文介绍如何从 SharePoint 网站开始创建 SharePoint 工作区。
Groove 工作区的组成
使用 Groove 工作区,具有相同意图和目标的工作组或组织可以交流想法和进行协作。一个 Groove 工作区通常包含两个或多个“成员”,也就是通过邀请加入工作区的用户。工作区内容是高度动态的。所有当前联机的成员都可以即时看到他们或其他成员添加的任何更新。当您联机时,您和其他成员可以发送和接收更新。
Groove 工作区允许成员使用各种专用的应用工具。例如,假设您召开每周会议以讨论开发市场营销材料。活动可能涉及设置分配任务的截止日期以及审阅完成工作。为了帮助此会议,工作区成员可能发布文档工具中的文件、 讨论讨论工具中的问题和协作处理会议议程使用日历工具。所有成员当前联机工作区中同时可能进行交互使用实时聊天。
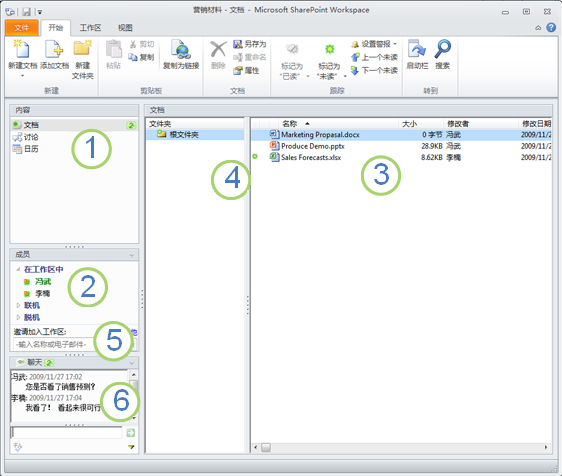
1.在此工作区中的工具。
2.在此工作区中的成员。
3.在当前所选工作区工具中的内容。
4.项目包含新的或未读内容。
5.邀请新成员对此工作区中邀请加入工作区框。
6.工作区聊天脚本。
创建 SharePoint 工作区
您可以创建从 Web 浏览器中的 SharePoint 网站或SharePoint Workspace 启动栏启动 SharePoint 工作区。
创建下载所有列表和库中的项目的 SharePoint 工作区
创建 SharePoint 工作区的最简单方法是转到 SharePoint 网站,并将该网站同步到您的计算机。受支持列表和库中的所有项目都将下载到 SharePoint 工作区。请注意,当您在 SharePoint 工作区中打开文档时,仅在需要时下载文档库项目的内容。
尚不支持的列表和库显示在工作区的内容窗格中,它们提供指向 SharePoint 网站的链接。
注意: 如果您选择的 SharePoint 网站太大,从而需要大量时间下载所有项目,则 SharePoint Workspace 将向您发出警告。
-
在 Web 浏览器中,转到您希望在 SharePoint 工作区中同步的 SharePoint 网站。
-
单击“网站操作”,然后单击“同步到 SharePoint Workspace”。
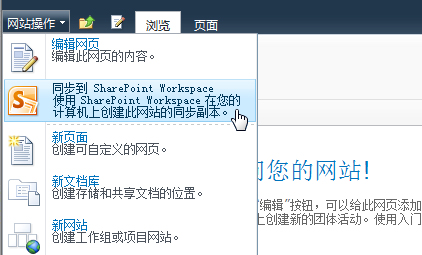
-
在“同步到 SharePoint Workspace”对话框中,单击“确定”。
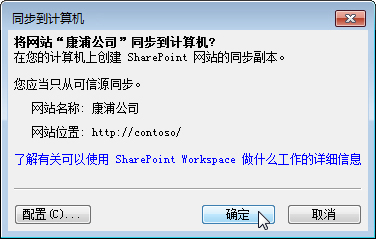
将打开“同步进度”对话框,使您了解从 SharePoint 网站到 SharePoint 工作区的下载进度。
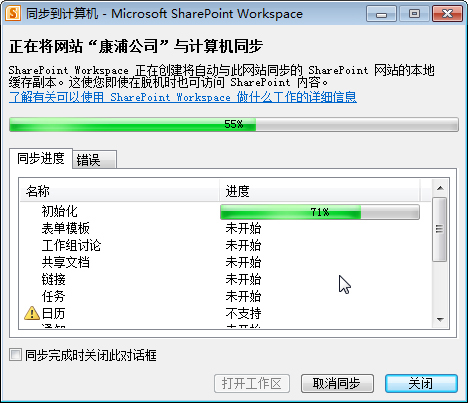
-
下载完成后,请单击“打开工作区”或“关闭”。
创建同步所选列表或库的 SharePoint 工作区
有时,您可能希望在 SharePoint 工作区中仅针对特定的列表或库与计算机进行同步。您可以这样做并节省从其他列表和库下载项目所花的时间。
注意: 您也可以自定义创建的 SharePoint 工作区下载特定列表和库的集合。请参阅"创建从选定的列表和库下载项目的 SharePoint 工作区"中创建新的工作区的详细信息。
-
在 Web 浏览器中,转到您希望在 SharePoint 工作区中同步的 SharePoint 网站。
-
选择您希望与计算机同步的列表或库。
-
请执行下列操作之一:
-
如果选中了某个列表,则单击“列表工具”下的“列表”。
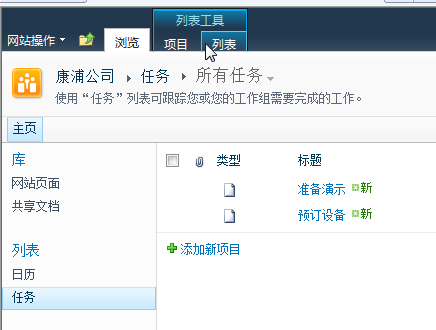
-
若选中某个库,则单击“库工具”下的“库”。
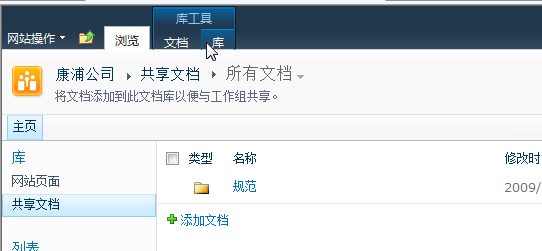
-
-
在 SharePoint 功能区中的“连接和导出”组中,单击“同步到 SharePoint Workspace”。
-
单击“确定”。
将打开同步进度对话框,使您了解从 SharePoint 网站到 SharePoint 工作区的下载进度。 -
下载完成后,请单击“打开工作区”或“关闭”。
将 SharePoint 工作区中的内容与 SharePoint 服务器同步
SharePoint 工作区会自动与 SharePoint 网站同步,如下所示:
-
在 SharePoint 工作区中所做的所有更新在保存时会立即发送到 SharePoint 网站。
-
根据网络流量情况,SharePoint 工作区和 SharePoint 网站中的所有内容将尽可能频繁地自动同步,至少每隔 10 分钟自动同步一次。
您不需要执行任何操作以保留您已同步的内容。但是,因为出现在 SharePoint 网站的更新未立即发送到 SharePoint 工作区中,您有时可能希望手动同步的 SharePoint 工作区,以确保您有最新的内容。
您可以同步单个列表或库,也可以一次同步 SharePoint 工作区中的所有列表和库。
同步单个列表或库
-
在“内容”窗格中单击要同步的列表或库。
-
在“同步”选项卡上,单击“同步”,然后单击“同步工具”。
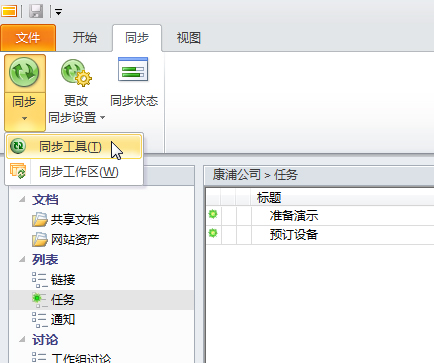
状态栏会报告同步的进度。
同步 SharePoint 工作区中的所有列表和库
-
在“同步”选项卡上,单击“同步”,然后单击“同步工作区”。
状态栏会报告同步的进度。
导航到 SharePoint 工作区
在启动栏中导航到 SharePoint 工作区
通过在启动栏中打开所创建的任何 SharePoint 工作区,可以转到相应工作区。
-
启动 SharePoint 工作区。
-
在启动栏中,单击“开始”选项卡。
-
双击 SharePoint 工作区名称打开工作区。
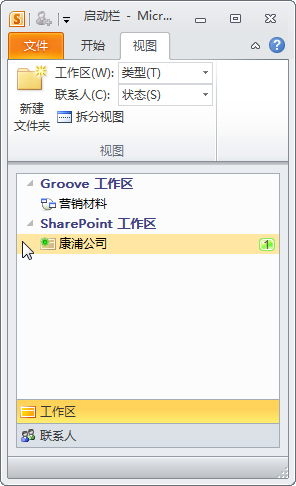
在文件系统中导航到 SharePoint 工作区
可以直接在文件系统中导航到 SharePoint 工作区。
如果您运行的是 Windows Vista 或更高版本,则您的工作区保存在“用户配置文件”文件夹下的“工作区”文件夹中。
如果您运行的是 Windows XP,则您的工作区保存在“我的文档”文件夹下的“工作区”文件夹中。
若 SharePoint Workspace 尚未运行,则打开“工作区”文件夹会自动将其启动。工作区以在启动栏中同样的图标列出。
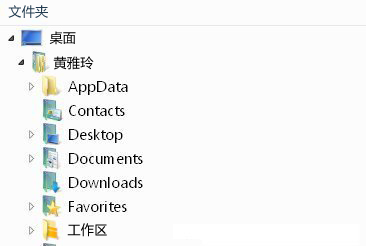
注意: 仅 2010 SharePoint 或 Groove 工作区显示在此列表中。此外,SharePoint 工作区仅在其至少包含一个文档库时才会显示,而 Groove 工作区仅在其包含至少一个文档工具时才会显示。
打开任一工作区“文件夹”,查看该工作区中所有文档工具的列表。
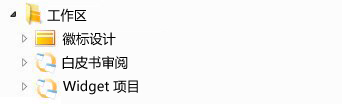
创建 Groove 工作区
可以在启动栏中创建新 Groove 工作区。
-
在“开始”选项卡上,单击“新建”,然后单击“Groove 工作区”。
-
键入工作区的名称。
-
单击“创建”。
SharePoint 工作区创建 Groove 工作区,并列出您的经理角色具有的初始成员。您可以现在添加或更新工作区工具和邀请用户加入为成员。
邀请他人加入 Groove 工作区
若要邀请某人加入 Groove 工作区,可以执行以下操作:
-
打开工作区。
-
在“成员”窗格的“邀请加入工作区”框中键入收件人的电子邮件地址,然后单击“开始”。
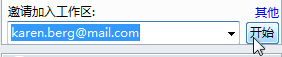
注意: 如果您要邀请的人已经是其他 Groove 工作区的成员或者已列在您的联系人列表中,则可以通过在框中键入他们的屏幕显示名称的前几个字母快速找到他们。
-
在“发送邀请”框中,单击“邀请”。
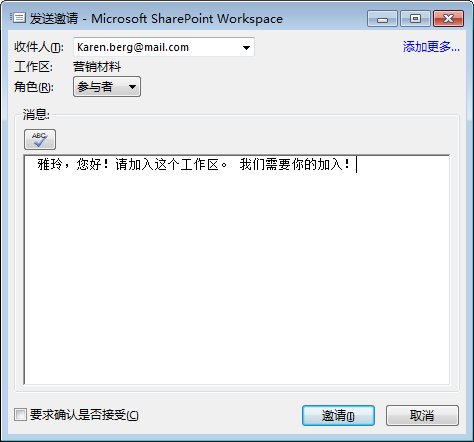
在您发送邀请后,收件人必须打开并且接受邀请。然后,您会收到“确认接受”消息。
在您确认接受后,该工作区会立即发送到新成员的计算机,而且新成员将添加到工作区的成员列表中。
发送邀请的详细信息,请参阅邀请某人加入 Groove 工作区。







