如果你的团队有要跟踪的信息、要组织的信息或要管理的工作流,“列表”应用可以提供帮助。 创建公司资产列表,以跟踪例如,工作区域中的事件或医院翼中的患者。 自定义列表以匹配你的工作方式并共享它,以便整个团队可以随时了解情况并做出贡献。
如果你曾使用 SharePoint 中的列表,则 Teams 中的列表将很熟悉。 如果没有,我们有分步说明。 无论哪种情况,本文都将帮助你开始使用 Teams 中的列表。

本文内容
简介
团队成员在桌面版或 Web 版 Teams 中从头开始、从方便的模板、现有列表或 Excel 工作簿创建列表。 在移动设备上,团队成员可以查看和编辑列表,但不能创建或添加列表。 所有列表都保存到 SharePoint,并且可以从 SharePoint 和 Teams 访问和编辑。
注意: 来宾无法创建列表。
添加的列表显示为频道页面顶部的选项卡。
向 Teams 频道添加新列表
-
转到所选频道,然后选择页面顶部


-
在“ 添加选项卡”对话框中,选择“ 列表 ” (可能需要使用搜索) 查找它,然后选择“ 保存”。
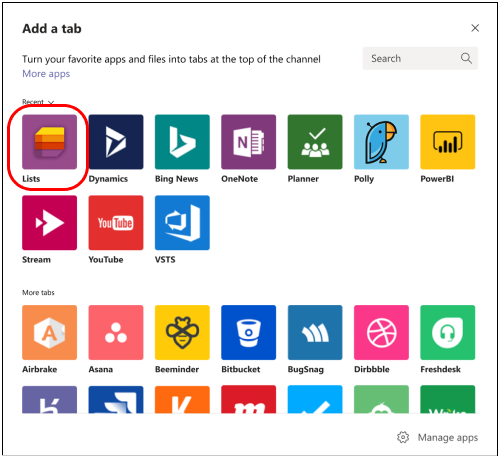
注意: 如果在选择 “保存”后屏幕上显示“404 文件未找到”,则可能是遇到了工程团队当前正在处理的已知问题。
-
在“Teams”页上 选择“创建列表 ”。
在这里,你将看到用于创建列表的选项。
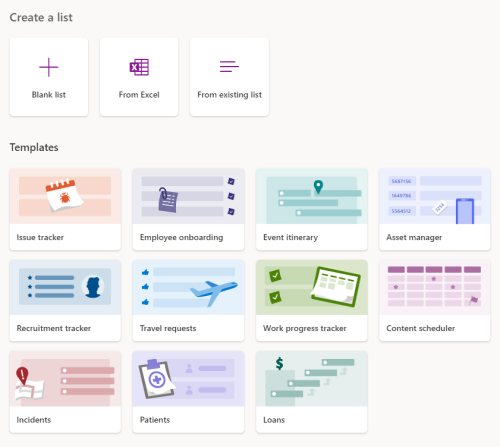
从头开始创建列表
-
选择 “空白列表”,然后选择“ 保存”。
-
输入列表名称。 如果需要,还可以输入说明并选择颜色和图标。
-
选择“创建”。
从模板创建列表
模板为常见信息跟踪情况提供预先格式化的列表。
-
在 “模板”下,选择要查看的模板。
确定它通常是否符合你的需求。 当然,你将能够对所选模板进行更改。 -
如果模板外观良好,请选择页面底部的“ 使用模板 ”。
-
在下一页上,输入列表名称。 如果需要,还可以输入说明并选择颜色和图标。
-
选择“创建”。
基于现有列表创建列表
使用另一个 Teams 列表中的列标题、视图和格式作为新列表的基础。
-
选择“ 从现有列表”。
-
选择一个团队,选择一个列表,然后选择“ 下一步”。
-
输入列表名称。 如果需要,还可以输入说明并选择颜色和图标。
-
选择“创建”。
从 Excel 创建列表
从 Excel 创建列表时,工作表标题将成为列表中的列,其余数据将成为列表项。 有关相关信息,请参阅 SharePoint 文章基于电子表格创建列表。
-
选择“从 Excel”。
-
找到并选择要使用的 Excel 文件,然后选择“ 下一步”。
-
按照 “自定义 ”页上的说明进行操作。
从其他团队或 SharePoint 网站添加列表
如果你有现有列表和必要的权限,则可以在频道中将列表添加为选项卡,以便访问该频道的每个人都可以轻松查看它。 只能添加存储在 SharePoint 中的列表-不支持个人列表。
注意: 选择“ 添加现有列表”时,页面下半部分将只看到“标准”列表。 若要检查列表是否为标准列表,请转到团队的 SharePoint 网站,然后选择左侧的“网站内容”。 在内容列表中, “类型” 列指示标准列表的“列表”。
从同一团队中的另一个频道添加列表
-
转到所选频道,然后选择页面顶部

-
在打开 的“添加选项卡 ”框中,选择“ 列表 ” (可能需要使用搜索) 找到它,然后选择“ 保存”。
-
选择 “添加现有列表”。
-
在下一页上,在 “从网站选择列表”下,选择要添加的列表。 所选内容包括你有权访问的该团队中的所有列表。
添加来自不同团队的列表
为频道提供你所属的不同团队的相关列表。
注意: 从其他团队添加现有列表不会自动向团队成员授予对该列表的访问权限。 有关详细信息,请参阅管理文章 中的 SharePoint 中的列表 。
-
在 Teams 中,转到包含要添加的列表的团队网站,然后打开列表。
-
在列表的左上角,选择“

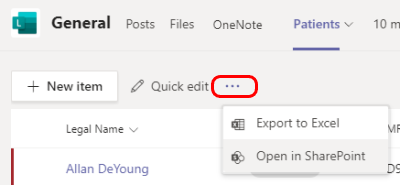
-
复制 SharePoint 页面的 URL。
-
转到要向其添加列表的频道,然后选择页面顶部

-
在打开 的“添加选项卡 ”框中,选择“ 列表 ” (可能需要使用搜索) 找到它,然后选择“ 保存”。
-
选择 “添加现有列表”。
-
在 “添加现有列表 ”页上,将 SharePoint URL 粘贴到要固定的 SharePoint 列表的链接下。
希望了解更多信息?
注意: 在 SharePoint 文章中,并非所有内容都适用于 Teams。







