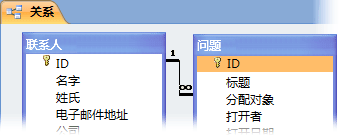熟悉 Access 数据库中的表、窗体、查询和其他对象可以更轻松地执行各种任务,例如将数据输入表单、添加或删除表、查找和替换数据以及运行查询。
本文提供 Access 数据库结构的基本概述。 Access 提供了多种工具,可用于熟悉特定数据库的结构。 文中还介绍了每种工具的使用方法、适用情况以及使用原因。
本文内容
概述
数据库是与特定主题或目的(例如跟踪客户订单或维护音乐收藏)相关的信息集合。 如果数据库并未存储在计算机上,或者仅部分内容存储在计算机上,则可能需从多个源跟踪信息并必须对其进行协调和组织。
例如,假设供应商的电话号码存储在以下各位置中:含有供应商电话号码的卡片文件、文件柜内的产品信息文件以及包含订单信息的电子表格。 如果供应商的电话号码发生更改,则必须更新这三个位置中的该信息。 在设计良好的 Access 数据库中,电话号码只存储一次,因此只需在一个位置更新该信息。 如此,更新供应商的电话号码时,数据库内所有使用该号码的位置都会自动更新此信息。
Access 数据库文件
可以使用 Access 管理一个文件中的所有信息。 在 Access 数据库文件中,可以使用:
-
表,用于存储数据。
-
查询,用于查找和检索所需数据。
-
窗体,用于在表中查看、添加和更新数据。
-
报表,用于在特定布局中分析或打印数据。
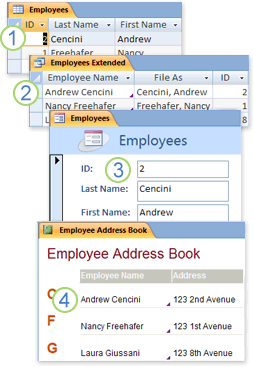
1.在一个表中存储一次数据,即可从多个位置进行查看。 更新数据时,包含该数据的所有位置都将自动更新该数据。
2. 使用查询检索数据。
3.使用窗体查看或输入数据。
4.使用报表显示或打印数据。
上述所有项(表、查询、窗体和报表)都是数据库对象。
注意: 某些 Access 数据库包含指向存储在其他数据库中的表的链接。 例如,可能有一个 Access 数据库只包含表,另一个 Access 数据库包含指向这些表的链接,以及基于链接表的查询、窗体和报表。 大多数情况下,表是链接表还是实际存储在数据库中的表并不重要。
表和关系
若要存储数据,需为跟踪的每种类型的信息创建一个表。 信息类型可包括客户信息、产品和订单明细。 若要在查询、窗体或报表中将来自多个表的数据合并在一起,需定义表之间的关系。
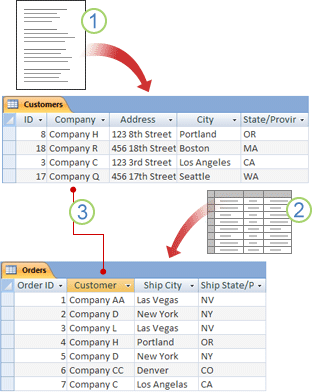
1.曾经位于邮寄列表中的客户信息现位于“客户”表中。
2.曾经位于电子表格中的订单信息现位于“订单”表中。
3.通过唯一 ID(如客户 ID)来区分表中的各条记录。 通过将一个表的唯一 ID 字段添加到另一个表并定义这两个字段之间的关系, Access 可以匹配两个表中的相关记录,以便将它们放在窗体、报表或查询中。
查询
查询可以帮助查找和检索满足指定条件的数据(包括来自多个表的数据)。 使用查询还可同时更新或删除多条记录,以及对数据执行预定义或自定义计算。
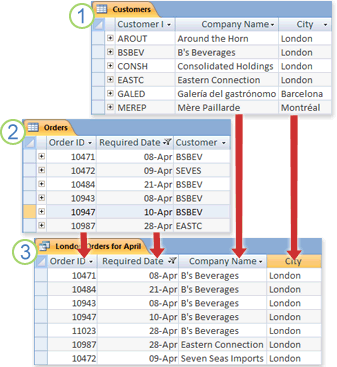
1.“客户”表包含客户相关信息。
2.“订单”表包含客户订单相关信息。
3.此查询检索“订单”表中的“订单 ID”和“要求的日期”数据,以及“客户”表中的“公司名称”和“市/县”数据。 该查询仅返回位于伦敦的客户 4 月份下的订单。
窗体
使用窗体可以轻松地一次查看、输入和更改一行数据。 还可以执行其他操作,如将数据发送给另一个应用程序。 窗体通常包含链接到表中基础字段的控件。 打开窗体时, Access 从其中一个或多个表中检索数据,然后在创建窗体时选择的布局中显示数据。 可以使用功能区上的 窗体 命令之一、 窗体向导创建窗体,或者在“设计”视图中自行创建窗体。
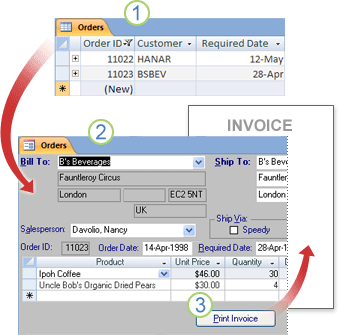
1.表可同时显示多条记录,但可能必须水平滚动才能查看单个记录中的所有数据。 此外,查看表时,无法同时更新多个表中的数据。
2.窗体一次仅专注于一条记录,它可以显示多个表中的字段。 还可以显示图片和其他对象。
3.窗体可包含一个按钮,单击此按钮能打印报表、打开其他对象或自动执行任务。
报表
可以使用报表快速分析数据,或在印刷物或其他格式中通过某种方式呈现数据。 例如,可以向同事发送一个将数据分组并计算总计的报表。 也可以创建一个报表,其中的地址数据格式设置为便于打印邮件标签。
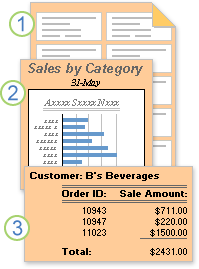
1.使用报表创建邮件标签。
2.使用报表在图表中显示总计。
3.使用报表显示算出的总计。
了解 Access 数据库的基本结构后,请继续阅读,了解如何使用内置工具浏览特定的 Access 数据库。
查看数据库中对象的详细信息
使用数据库文件编制器是了解特定数据库的最佳方式之一。 可以使用数据库文件编制器生成包含有关数据库中对象的详细信息的报表。 首先,选择要在报表中详细说明的对象。 运行数据库文件编制器时,其报表中将包含关于所选数据库对象的所有数据。
-
打开要在其中做记录的数据库。
-
在“数据库工具”选项卡上的“分析”组中,单击“数据库文档管理器”。
-
在“文档管理器”对话框中,单击代表您要记录的数据库对象类型的选项卡。 若要创建关于数据库中所有对象的报表,单击“所有对象类型 ”选项卡。
-
选择选项卡上列出的一个或多个对象。 若要选择选项卡上的所有对象,单击“全选”。
-
单击“确定”。
“数据库文档管理器”将创建一个包含每个选定对象的详细数据的报表,然后在“打印预览”中打开此报表。 例如,如果对数据输入窗体运行“数据库文档管理器”,则文档管理器创建的报表将列出整个窗体的属性、窗体中每个部分的属性、窗体上任何按钮、标签、文本框和其他控件的属性以及与窗体关联的任何代码模块和用户权限。
-
要打印报表,请在“打印预览”选项卡上的“打印”组中单击“打印”。
在设计视图中浏览表
在设计视图中打开表可详细了解表的结构。 例如,可以看到每个字段的数据类型设置、查找任意输入掩码或查看该表是否使用了任何查阅字段(使用查询从其他表中提取数据的字段)。 此信息非常有用,因为数据类型和输入掩码会影响查找数据和运行更新查询的能力。 例如,假设要使用更新查询,通过从另一个表中复制相似字段的数据来更新某个表中的特定字段。 如果源表和目标表中每个字段的数据类型不匹配,则将无法运行该查询。
-
打开要分析的数据库。
-
在导航窗格中,右键单击要浏览的表,然后单击快捷菜单上的“设计视图”。
-
根据需要,备注每个表字段的名称和分配给每个字段的数据类型。
分配给字段的数据类型会限制用户可以在该字段中输入的数据的大小和类型。 例如,在文本字段中,用户可输入的字符数可能限定为 20 个,并且不能在数据类型设置为“数字”的字段中输入文本数据。
-
若要确定字段是否为查阅字段,请在“字段属性”下的表设计网格下部单击“查找”选项卡。
查阅字段会显示一组值(一个或多个字段,如名和姓),但通常会存储另一组不同的值(一个字段,如数字 ID)。 例如,查阅字段可能存储的是员工 ID 号(存储值),但显示的却是员工姓名(显示值)。 在表达式或者查找和替换操作中,使用查阅字段时,使用的是存储值,而不是显示值。 熟悉查阅字段的存储值和显示值是确保使用查阅字段的表达式或查找和替换操作按预期工作的最佳方式。
下图显示的是典型的查阅字段。 请记住,在字段的“行来源”属性中看到的设置会有所不同。
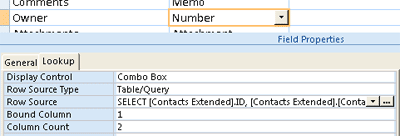
此处所示的查阅字段使用查询从另一个表中检索数据。 可能还会看到另一种类型的查阅字段,称为值列表,它使用硬编码的选择列表。 此图显示了典型的值列表。
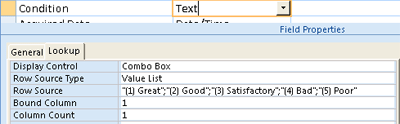
默认情况下,值列表使用文本数据类型。
找到查阅字段和值列表的最佳方法是通过显示“查找”选项卡,然后单击表中每个字段的“数据类型”列中的项。 有关创建查阅字段和值列表的详细信息,请参阅“另请参阅”部分中的链接。
查看表之间的关系
若要查看数据库中表的图形表示形式、每个表中的字段以及这些表之间的关系,请使用“关系”对象选项卡。 “关系”对象选项卡提供了数据库的表和关系结构的概况信息,需要创建或更改表之间的关系时,这些信息至关重要。
注意: 还可以使用“关系”对象选项卡添加、更改或删除关系。
-
打开要分析的数据库。
-
在“数据库工具”选项卡上的“关系”组中,单击“关系”。
显示“关系”对象选项卡,该选项卡显示打开的数据库中所有表之间的关系。