了解有关 SUM 函数的详细信息
如果想要快速对单元格区域求和,只需选中此区域,然查看 Excel 窗口的右下方。
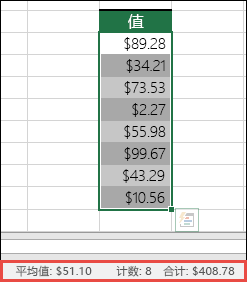
这是状态栏,它显示有关所选内容的信息,无论是单个单元格还是多个单元格。 如果右键单击状态栏,将弹出一个功能对话框,显示可以选择的所有选项。 请注意,如果选中了这些属性,它还会显示所选区域中的值。
将求和公式添加到工作表最简单方法就是使用自动求和向导。 在要求和区域的上方或下方直接选择一个空的单元格,然后在“开始”或功能区的“公式”选项卡上,按“自动求和 > 求和”。 自动求和向导将自动检测要求和的区域并生成公式。 如果在要求和区域的左边或右边选择了单元格,自动求和向导也可在水平方向生效。 请注意,它对非连续区域无效,但我们将在下一节对此进行介绍。
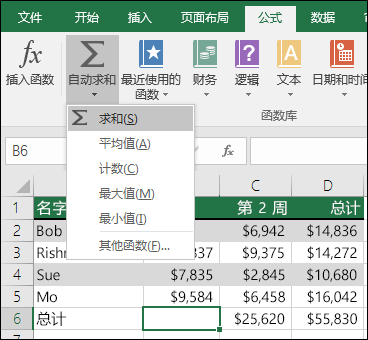
“自动求和”对话框还允许你选择其他常见功能,例如:
垂直方向自动求和
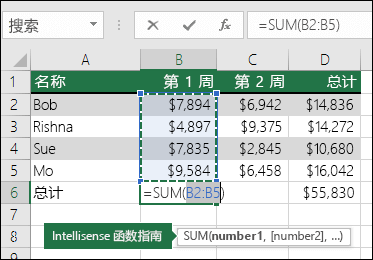
自动求和向导自动检测到 B2:B5单元格为将要求和区域。 你只需按 Enter 进行确认。 如果需要添加/排除更多单元格,可以根据需要按住 Shift 键 > 箭头键,直到选中所需内容,完成后按 Enter。
Intellisense 函数指南: SUM (number1,[number2],...) 函数下方的浮动标记是其 Intellisense 指南。 如果单击 SUM 或函数名称,它将变成蓝色超链接,这会转到该函数的帮助主题。 如果单击单个函数元素,则会突出显示它们在公式中的代表性部分。 在这种情况下,只会突出显示 B2:B5,因为此公式中只有一个数字引用。 将显示任何函数的 Intellisense 标记。
水平方向自动求和
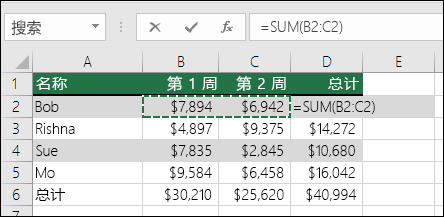
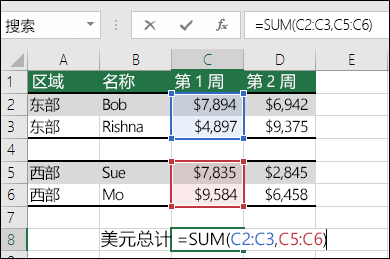
自动求和向导通常仅适用于多连续的区域,因此如果求和区域中存在空白的行或列,则 Excel 将在第一个空白处停止。 在这种情况下需要通过选择进行求和,你需要将单个区域逐个相加。 此示例中,如果单元格 B4 中存在数据,Excel 将生成 =SUM(C2:C6),因为它可识别连续的区域。
通过使用 Ctrl + 左键单击可以快速选择多个非连续区域。 首先,输入“=SUM(“,然后选择不同区域,Excel 将在区域间自动添加逗号分隔符。 完成后,按 Enter。
提示:可以使用 ALT+ = 快速将 SUM 函数添加到单元格。 接下来只需要选择区域。
注意:你可能注意到了 Excel 是如何通过颜色突出显示不同的函数区域,这些区域与公式颜色相匹配,因此 C2:C3 显示为一种颜色,C5:C6 为另一种颜色。 Excel 对所有函数都会进行此操作,除非引用的区域位于不同的工作表或不同的工作簿。 为了实现含辅助技术的增强辅助功能,可以使用命名区域,例如“Week1”、“Week2”等,然后在公式中引用:
=SUM(Week1,Week2)
-
SUM 绝对也可与其他函数一起使用。 以下为创建月平均值计算的示例:
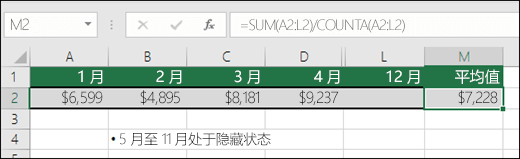
-
=SUM(A2:L2)/COUNTA(A2:L2)
-
-
该公式使 A2:L2 的和除以 A2:L2 中的非空白单元格数(五月到十二月为空白)。
-
有时可能需要对多个工作表中的特定单元格求和。 单击每张工作表和所需单元格,并使用“+”来将单元格的值相加,这一操作也许比较吸引人,但也比较麻烦又容易出错。
-
=Sheet1!A1+Sheet2!A1+Sheet3!A1
通过 3D 求和或 3 维求和能更简便地完成此工作:
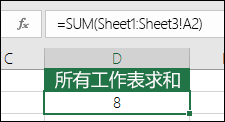
-
=SUM(Sheet1:Sheet3!A1)
这将对从工作表 1 到工作表 3 的所有工作表中的 A1 单元格求和。
如果每月(一月 - 十二月)有一张工作表,且需要在汇总表中对它们求和,这个公式将显得尤为有用。
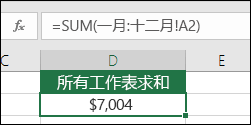
-
=SUM(January:December!A2)
这将对一月到十二月的每张工作表中的 A2 单元格求和。
注意: 如果工作表名称中存在空格,如“January Sales”,则在公式中引用工作表名称时需要使用撇号。 请注意,撇号首先在第一个工作表名称之前,然后在最后一个工作表名称之后。
-
=SUM(‘January Sales:December Sales’!A2)
3D 方法也可以用于其他函数,如 AVERAGE、MIN、MAX 等:
-
=AVERAGE(Sheet1:Sheet3!A1)
-
=MIN(Sheet1:Sheet3!A1)
-
=MAX(Sheet1:Sheet3!A1)
-
可在 Excel 中轻松地进行自动数学运算,也可结合 SUM 等 Excel 函数。 下表列出了可使用的运算符以及一些相关函数。 可通过键盘上的数字行或 10 键数字键盘(若有)区域输入运算符。 例如,按 Shift+8 可输入代表乘号的星号 (*)。
|
运算符 |
运算 |
示例 |
|
+ |
加法 |
=1+1 =A1+B1 =SUM(A1:A10)+10 =SUM(A1:A10)+B1 |
|
- |
减法 |
=1-1 =A1-B1 =SUM(A1:A10)-10 =SUM(A1:A10)-B1 |
|
* |
乘法 |
=1*1 =A1*B1 =SUM(A1:A10)*10 =SUM(A1:A10)*B1 =PRODUCT(1,1) - PRODUCT 函数 |
|
/ |
除法 |
=1/1 =A1/B1 =SUM(A1:A10)/10 =SUM(A1:A10)/B1 =QUOTIENT(1,1) - QUOTIENT 函数 |
|
^ |
乘方 |
=1^1 =A1^B1 =SUM(A1:A10)^10 =SUM(A1:A10)^B1 =POWER(1,1) - POWER 函数 |
有关详细信息,请参阅将 Excel 用作计算器。
其他示例
-
假设要将百分比折扣应用到已求和的单元格区域中。
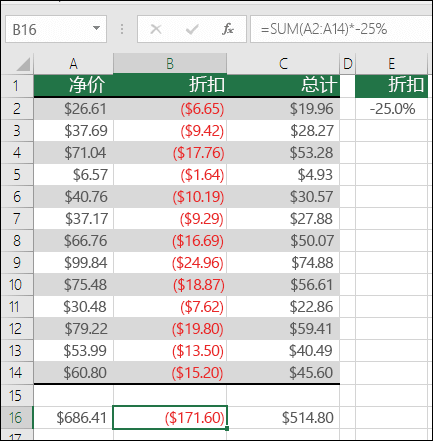
-
=SUM(A2:A14)*-25%
此公式将给出求和区域的 25% 的值,但公式中对 25% 进行了硬编码,如果之后要进行修改,可能很难再找到。 最好将 25% 置于一个单元格中并进行引用,这样使其一目了然也便于修改,如:
-
=SUM(A2:A14)*E2
若要进行除法运算而不是乘法,只需将“*”替换为“/”:=SUM(A2:A14)/E2
-
-
在 SUM 中增加或删减
i. 使用 + 或 -,可轻松在 Sum 中进行增加或删减,如:
-
=SUM(A1:A10)+E2
-
=SUM(A1:A10)-E2
-







