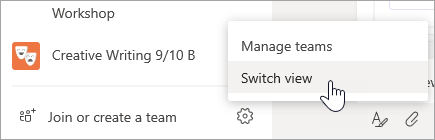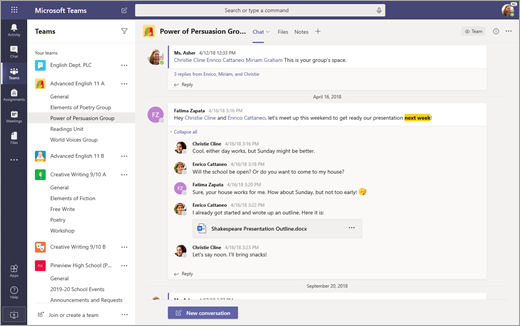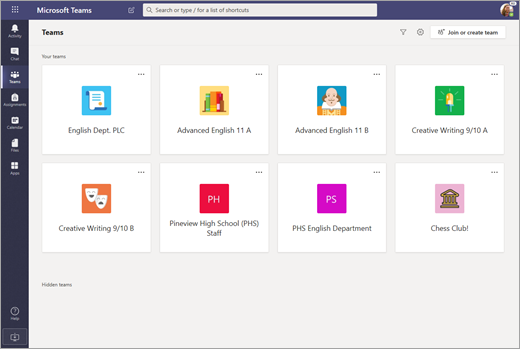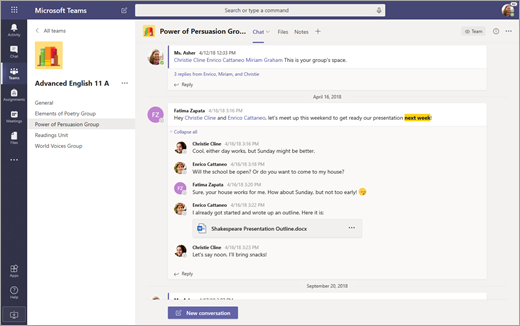我们很高兴引入一种更简单的新方法来导航团队。 在一个集中位置查看所有团队,包括课堂、PLC、教职员工和其他团队。 选择任何团队以专注于对话和文件,而无需额外的视觉干扰。 不要担心--所有文件、对话和分配仍然位于你离开它们的位置。 你可以随时切换回旧视图,我们将显示下面的操作方式。
正在更改的内容
下面是新Teams体验 (网格视图) 和原始Teams体验 (列表视图) 的并行比较。
|
列表视图 |
网格视图 |
|---|---|
|
目前,你将一直看到Teams列表。 |
在网格视图中,团队被安排为Teams视图中的单个磁贴。 |
|
当你打开通道时,它的外观也是这样的。 |
在团队中,你看到的都是该特定团队的频道和选项卡。 |
在网格视图中导航团队
若要打开团队,请选择Teams图标,然后选择团队的卡片。
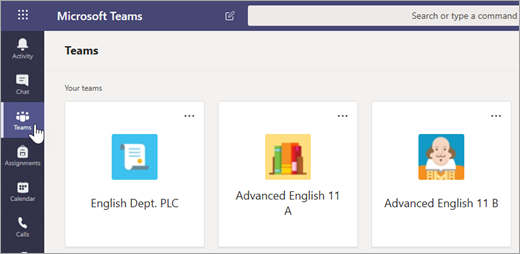
与你交互最多的团队将位于视图的顶部。 选择 “隐藏团队”以查看其他团队。 若要重新排序团队,请选择团队并将其拖动到画布上。
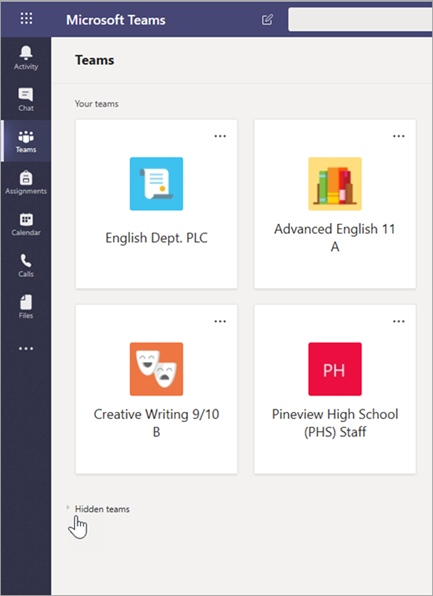
通过选择 筛选 
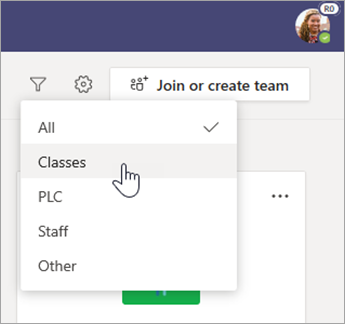
通过在团队卡片上选择 “更多”选项 
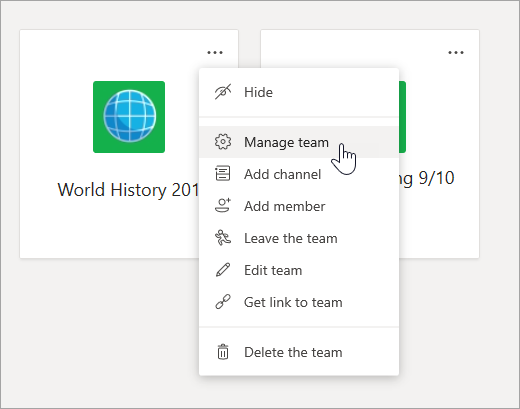

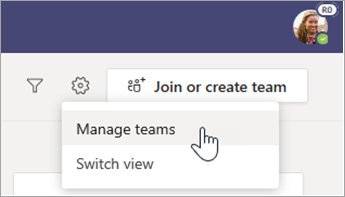
在网格视图中导航通道
你已在团队中使用的频道仍包含所有相同的内容。 若要打开一个:
-
选择一个团队。
-
选择通道。
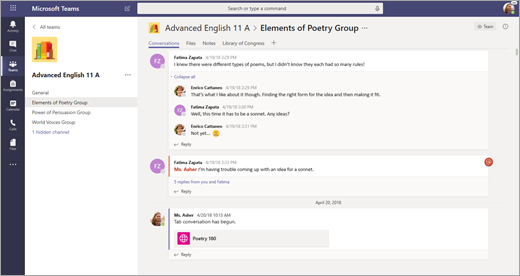
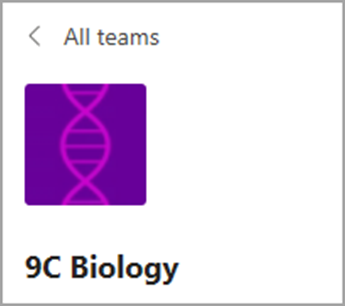
在网格视图中导航选项卡
每个团队中的文件、对话和其他选项卡尚未移动。 作业 和 课堂笔记本 仍位于课堂团队的 常规 频道中。
-
选择一个团队。
-
选择通道。
-
在画布顶部查找选项卡。
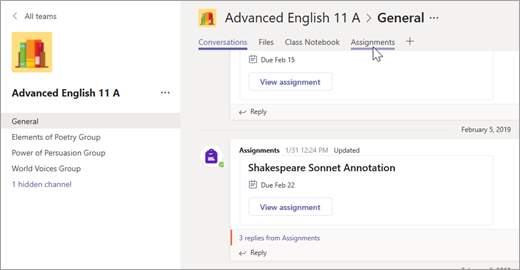
切换回列表视图
不确定此新视图是否适合你? 可以随时切换回:
-
选择Teams。
-
选择“加入”或“创建团队”旁边

-
选择 “切换”视图。
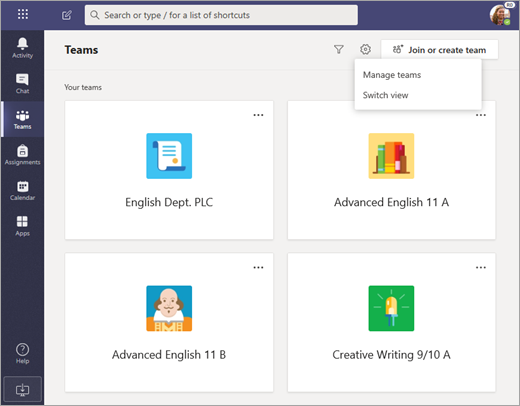
-
在 “布局”下,选择 “列表”。
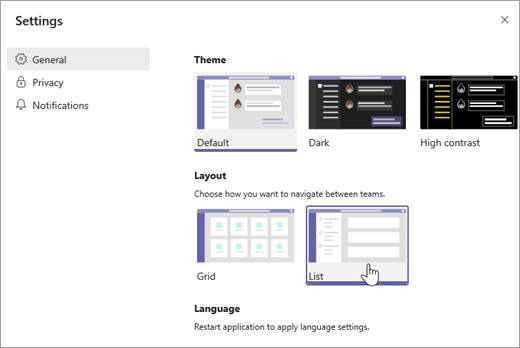
注意:
-
如果改变对网格视图的看法,请在团队列表底部选择 “更多选项

-