在 Visio 网页版 中,借助新加载项,可以创建基于 Excel 数据的组织结构图。
重要: 仅当具有Microsoft 365 工作或学校帐户 时,此过程才有效。 它不适用于个人Microsoft 365 帐户 (Hotmail、outlook.com、live.com 等) 。
如果要创建不基于 Excel 数据的组织结构图,请参阅 在 Visio 中创建组织结构图。
图表基于 Excel 数据
组织结构图派生自 Excel 工作簿中的数据。 我们将提供一些示例数据,以便轻松入门。 你将将示例数据替换为要包含在组织结构图中的人员的相关数据。
此过程有几个步骤,如下所述。 此过程的优点是发生更改时,只需更新 Excel 工作簿中的员工数据,然后单击按钮即可完全刷新 Visio 关系图。
从 Visio 数据可视化工具加载项开始
数据可视化工具加载项可用于在 PC、Mac 和具有Microsoft 365 #x2 的浏览器中 Excel 。 在这里,我们重点介绍如何在 Web 浏览器中使用 Excel 和 Visio 。
-
打开Excel 网页版并创建新的空白工作簿。
-
将工作簿保存到 OneDrive 或 SharePoint 位置。
-
确保在工作簿中选择了空单元格。
-
选择“ 插入 > 加载项”:

-
在 Office 加载项窗口中,选择“存储”选项卡,搜索“数据可视化工具”,然后选择“Microsoft Visio 数据可视化工具”旁边的“添加”。 如果看到有关加载项的安全消息,请选择“ 信任此加载项”。
-
使用与 Microsoft 365 工作或学校订阅关联的帐户登录。
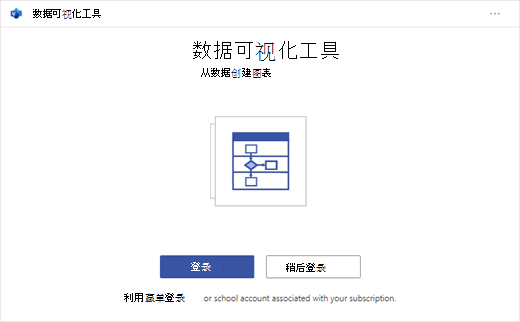
-
如果看到权限提示,请选择“ 允许”。
修改数据链接表以自定义关系图
-
在“数据可视化工具”窗口中,选择“ 组织结构图”。 然后选择五个布局选项之一:
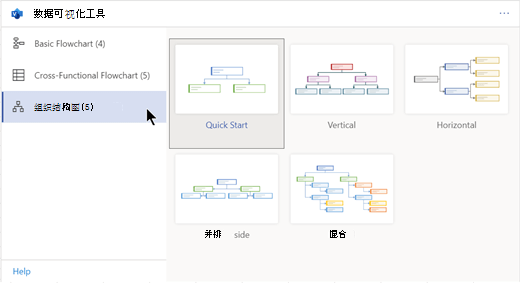
示例图表及其数据链接表将添加到工作簿。 此过程可能需要一分钟。
-
关系图将作为 Visio 文件保存在保存 Excel 工作簿的同一位置。
-
将 Excel 表中的示例数据替换为有关组织的信息。 为要包含在组织结构图中的每个人填写员工 ID、姓名、经理 ID、职务和角色类型。
不要更改列标题的名称。 只需更改标题下方的数据即可。 可以将喜欢的任何编号方案用于“员工 ID”,但该列中的每一个条目都必须是唯一的。 有关详细信息,请参阅下一部分“表数据如何与关系图交互”。
-
通过添加或删除数据表中的行来添加或删除人员条目。
-
修改完数据表后,在图表区域中选择“ 刷新 ”以更新图表的外观。
注意: 如果源数据表中存在缺陷,则数据检查器会显示在图表旁边,并提供有关如何修复该缺陷的说明。 在表中进行更正后,在数据检查器中选择“ 重试 ”,确认缺陷已更正。 然后,关系图会更新自身。
表数据如何与关系图交互
表的每一列都唯一地标识了你看到的组织结构图的一个重要方面。 请参阅下面的参考信息,详细了解每列以及它如何应用和影响关系图。
选择下面的副标题以将其展开并查看详细信息。
一个数字,用于标识组织结构图中的每个员工。 此列是必需的,并且 Excel 表格中的每个值必须唯一且不为空。 此值未显示在关系图中。
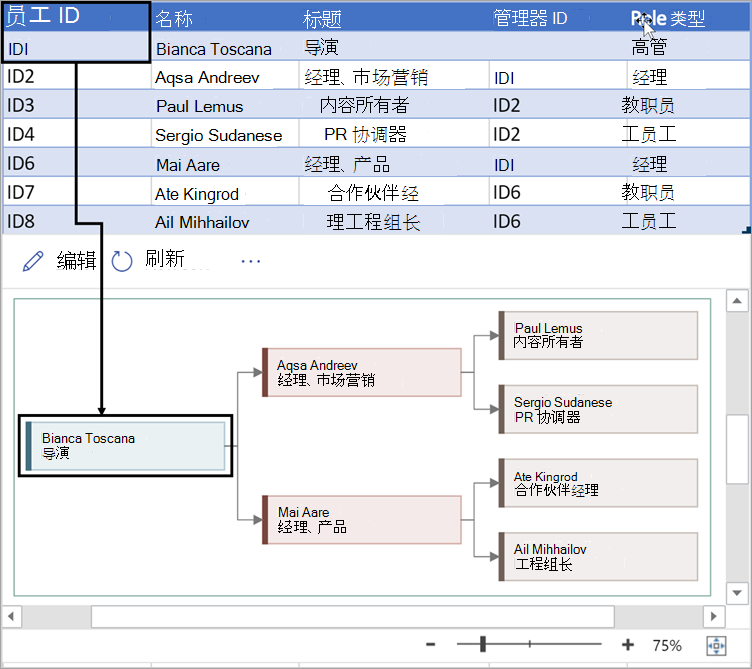
输入要与员工 ID 号关联的员工全名。 此文本在图表中显示为形状文本。
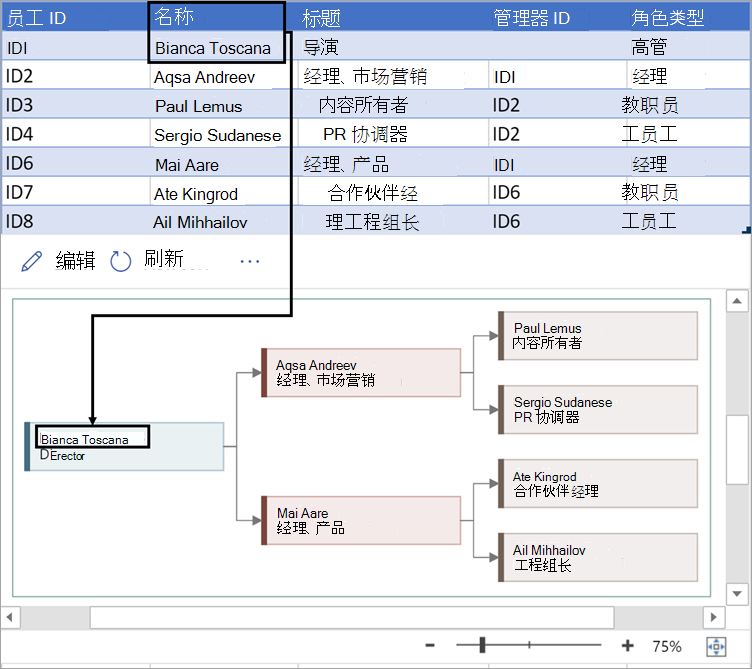
输入职务或角色,为员工提供其他详细信息。 此文本显示在员工姓名下方的关系图形状中。
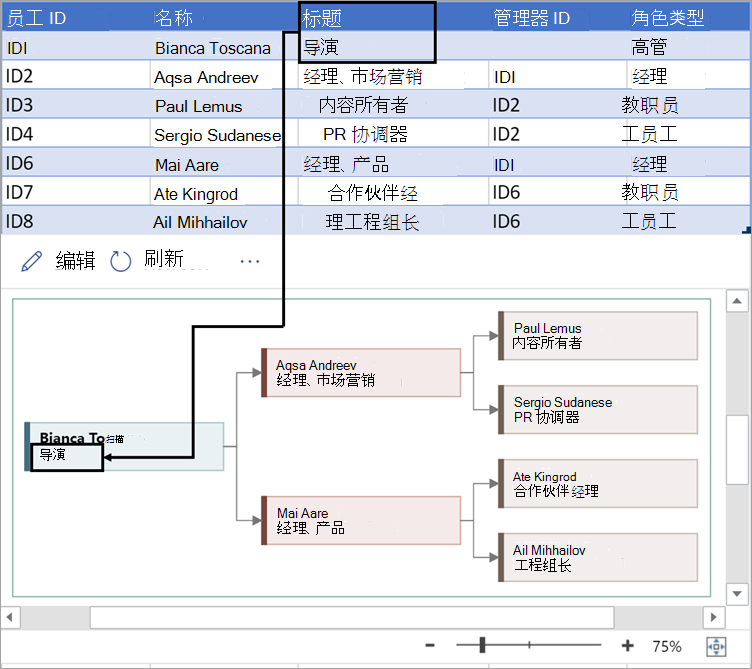
若要创建组织结构图的结构,请使用此列标识每个员工的经理。 对于不向任何人报告的那些人,你可以将其留空。 你将从第一列中输入相应的员工 ID。 在下图中的示例中,请注意 Bianca Toscano 的员工 ID (ID1) 如何显示在 Aasa Andrejev 的 “经理 ID ”列中,指示 Bianca 是 Aasa 的经理。
还可以使用逗号分隔多个管理器 ID。
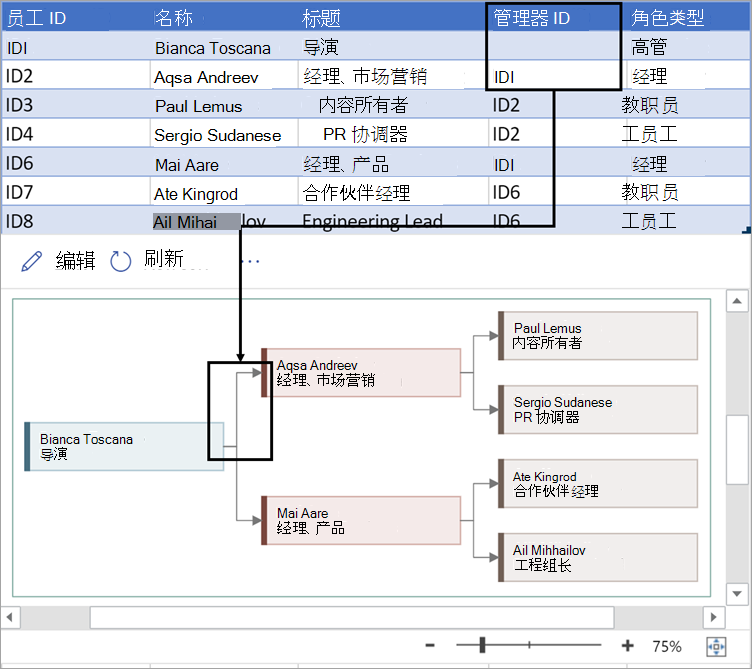
外接程序中的组织结构图具有不同的角色类型供你选择。 选择“角色类型”列下的字段,从预先设置的角色列表中进行选择。 所选角色确定关系图中形状的颜色。
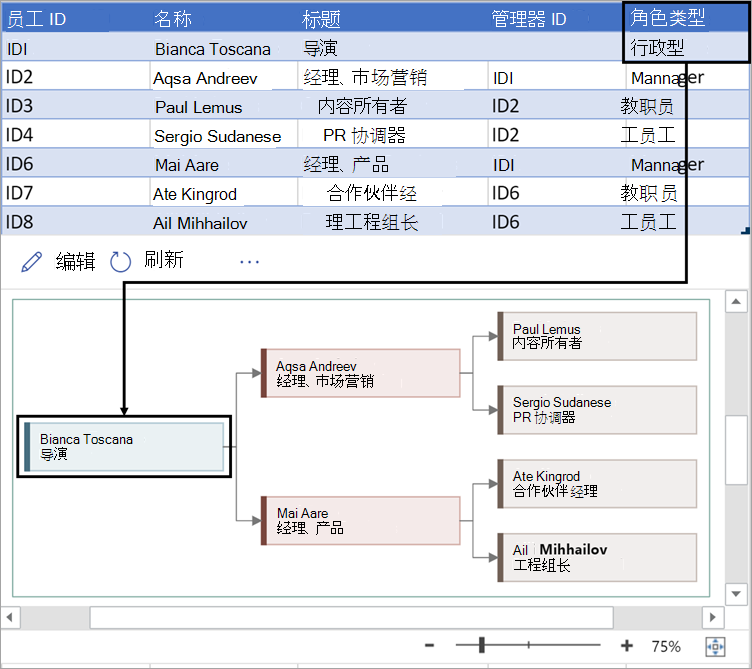
查看、打印或共享 Visio 图表
在 Visio 网页版 中打开数据可视化工具流程图,以便查看、打印图表或与他人共享图表。 方法如下:
-
若要在Visio 网页版 中查看关系图,请选择图表区域中的省略号 (...) ,然后选择“ 在 Web 中打开”。
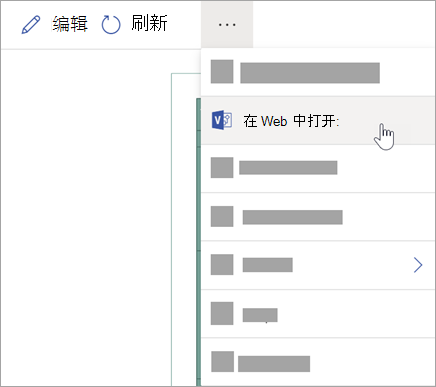
-
在新的浏览器选项卡中打开 Visio 文件后,选择顶部的省略号 (...) ,然后选择“打印 ”以打印图表。 (有关详细信息,请参阅 打印关系图。
-
若要共享图表,请选择“ 共享 ”按钮以创建链接或输入要与之共享的电子邮件地址。
编辑关系图
如果订阅了 Visio,则可以以某些方式编辑图表, Visio 网页版 更改主题、修改布局或添加文本并设置文本格式。
-
在 Excel 的图表区域中,选择 “编辑

-
对 Visio 网页版 中的关系图进行更改,如下所示:
执行的操作
用途
添加文本并设置文本格式
“主页 ”> “字体 ”选项:

有关详细信息,请参阅 添加文本和设置文本格式。
更改主题
设计 > 主题

设计 > 主题颜色

有关详细信息,请参阅 应用主题或主题颜色。
更改图表的布局
设计 > 布局

有关详细信息,请参阅 重新布局关系图。
-
编辑完图表后,可以返回到Excel 文件,然后选择“ 刷新








