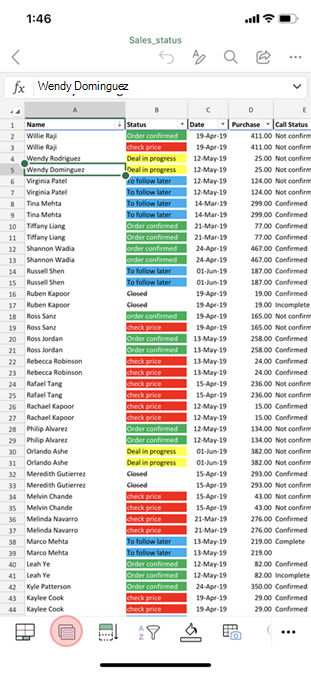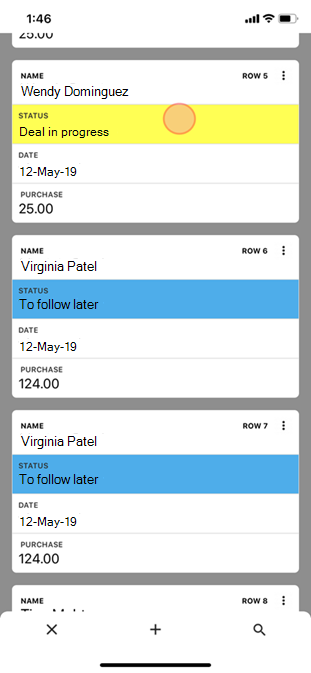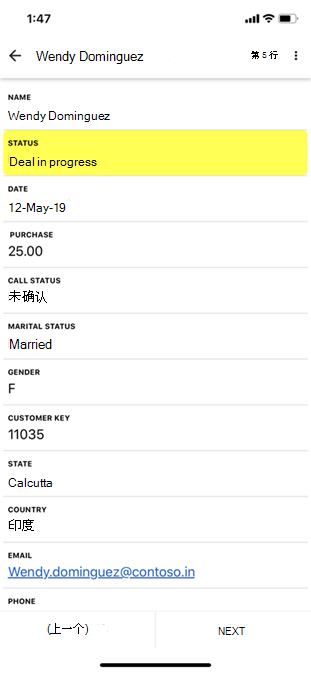Excel 表格 非常有用,但在智能手机上使用它们可能很困难。 卡片视图允许使用移动优化界面处理表,该界面可将焦点集中在数据上。
卡片视图有两个级别:卡片和详细视图。 卡片显示易于浏览和搜索的汇总行的列表。 还可以在每个卡上使用三点菜单选项添加和删除行。 点击列表中的卡时,详细视图会显示整行,以便轻松编辑其数据。
|
|
|
|
|
点击表格,然后点击“ 卡片视图 ”按钮。 |
查看汇总的数据时, |
查看详细信息时,点击某个值进行编辑。 |
注意: 卡片视图仅适用于 Excel 表格。 如果使用的是单元格区域,则可以 将区域转换为表格,从而启用“卡片视图”。
注意: 2020 年 3 月 3 日:卡片视图是目前仅适用于部分 Microsoft 365 预览体验成员 的多项功能之一。 我们将在未来的几个月里继续优化这些功能。 准备就绪后,我们会将其发布给所有 Microsoft 365 预览体验成员和 Microsoft 365 订阅者。
浏览卡片视图中的行
卡片视图显示汇总行数据的列表,以便快速找到所需的行。
-
在智能手机上,打开包含 表格的 Excel 文件。
-
点击表格中的单元格,然后点击“ 卡片视图 ”按钮。
-
Excel 显示与所选表格中的行对应的卡片列表。 通过滚动浏览列表,或使用底部的搜索按钮查找特定行。
在详细视图中查看行
详细视图显示一行的所有数据,并使其可供编辑。
-
在“卡片视图”中打开表。
-
点击卡以显示行的详细视图。
-
如果需要,请执行以下一项或两项操作:
-
若要查看相邻的行,请点击“ 上一个 ”或“ 下一个”。
-
若要进行编辑,请点击某个值。
-