Microsoft 有两种方法可创建基于 Excel 数据的图表:
-
数据可视化工具,仅在 Visio 桌面应用程序中可用。 它允许你在 Excel 中设计 Visio 流程图,并且需要拥有 Visio 计划 2 许可证。 继续阅读本文,了解如何使用此数据可视化工具工具。
-
数据可视化工具加载项,可用于电脑、Mac 和使用 Microsoft 365 工作或学校帐户的浏览器上的 Excel 。 它使您可以在 Excel 中设计 Visio 流程图或组织结构图,而无需拥有 Visio 许可证。 若要阅读有关此加载项的信息,请参阅 使用 Visio 数据可视化工具加载项在 Excel 中创建图表。
在数据可视化工具中使用向导
可以使用 " 从数据创建图表 " 向导从 Excel 工作簿创建详细、精美的 Visio 流程图。 按照向导中的步骤进行操作,如果在任何一步中遇到问题请使用此帮助信息。 有关数据可视化工具的详细信息,请参阅创建数据可视化工具图表。
使用 " 从数据创建图表 " 向导的功能仅适用于 Visio 计划 2 。 在 Visio 中启动数据可视化工具模板时,向导会自动启动。 你可以通过单击 " 文件 " > " 新建 > 模板 " > 流程图 ,或者可以在模板搜索框中搜索 " 数据可视化工具" 找到这些模板。
如果不确定使用的是哪个版本的 Visio ,请选择 " 文件 > 帐户 " > 关于 Visio。 请参阅 Visio 计划 2 了解有关 Visio 订阅版本的详细信息。
注意 如果看不到 " 从数据创建图表 " 向导,或者如果您有其他有关入门的问题,请参阅 数据可视化工具常见问题。
注意: 要使用此功能,您必须拥有Microsoft 365 订阅。 如果你是 Microsoft 365 订阅者,请确保拥有最新版本的 Office。 如果你是管理 Microsoft 365 更新过程的 IT 专业人员,请查看频道发布页面,了解每个频道提供哪些更新。
连接到 Excel 工作簿以创建图表
在向导的此页面中指定要创建的 Visio 流程图图表的类型、Excel 工作簿和 Excel 表格,Excel 表格中包含了创建 Visio 图表时将使用的行和列。 比较简单的做法是以示例 Excel 数据模板作为 Excel 工作簿的基础,通过选择模板预览上的链接即可打开该模板。 还可以获取自己的自定义 Excel 模板,在后续步骤中指定映射并自动创建图表。
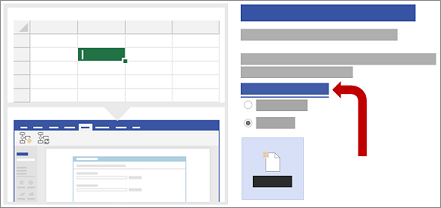
若要参考此示例中的 Excel 模板示例,可通过以下链接下载示例 Excel 模板:
注意: 必须对此页上的三个选项全部做出选择。
-
在“想要通过数据创建哪种类型的图表?”下,选择下列选项之一:
-
“基本流程图”
-
“跨职能流程图(水平)”
-
“跨职能流程图(垂直)”
-
-
在“选择 Excel 工作簿”下,执行下列操作之一:
-
选择向下箭头,显示最近使用的工作簿列表。
-
选择“浏览”找到工作簿。
-
-
在“从工作簿中选择表格或自定义范围”下,执行下列操作之一:
-
从工作簿中的表格名称列表中进行选择。
-
若要指定某一范围内的数据,请选择“自定义范围”。
无法创建或指定 Excel 表格时,请使用包含列标题和值的一系列单元格。
提示 如果想要保持图表和数据同步,请使用 Excel 表格,而不是自定义区域。
-
-
执行下列操作之一:
-
如果接受其他向导页中的默认值,请选择“完成”。
-
若要自定义创建图表的方式,请选择“下一步”。
-
选择数据中的列,在图表中创建职能和阶段
在向导的此页面中映射包含跨职能流程图的职能或阶段值的列。 如果在向导的第一页上选择了“基本流程图”作为图表类型,则不会出现此页。 左侧的“可用列”窗格中包含了 Excel 表格中的所有列。 右侧的图像显示了映射对图表造成的影响。
注意: 在此页面上唯一需要选择的是“职能或泳道”。
在“映射”下,执行以下操作之一:
-
在“职能或泳道(必需)”下,从“可用列”窗格中拖动一个列名称,或者从下拉列表中选择一个列名称。
此列中的值将用于在图表中创建职能。 至少必须具有一个值。
-
在“阶段或时间线”下,从“可用列”窗格中拖动一个列名称,或者从下拉列表中选择一个列名称。
此列中的值用于在图表中创建阶段。
-
选择“更多选项”,然后在“保留数据中列值的顺序进行创建”下,执行下列操作:
-
选择“职能或泳道”。
-
选择“阶段或时间线”。
选择该选项意味着在图表中创建职能或阶段的顺序与其在 Excel 表格中显示的顺序相同。 如果希望职能或阶段始终按一定顺序显示,请选择此选项。
-
-
或者也可以通过选择“全部清除”来重置页面上的所有选项。
选择数据中的列,在图表中创建流程步骤/活动
在向导的此页面中映射包含“流程步骤 ID”、“描述”、“形状类型”和“替换描述”值的列。 左侧的“可用列”窗格中包含了 Excel 表格中的所有列。 右侧的图像显示了映射对图表造成的影响。
注意: 在此页面上唯一需要选择的是“流程步骤 ID”。
在“映射”下,执行以下操作之一:
-
在“流程步骤 ID/活动 ID(必需)”下,从“可用列”窗格中拖动一个列名称,或者从下拉列表中选择一个列名称。
必须提供此列,并且此列中的值必需是唯一的。
-
在“流程步骤/活动描述”下,从“可用列”窗格中拖动一个列名称,或者从下拉列表中选择一个列名称。
此列中的值在图表中显示为形状文本。
-
在“流程步骤/活动的形状类型”下,从“可用列”窗格中拖动一个列名称,或者从下拉列表中选择一个列名称。
此列用于定义向导的下一页中映射的形状类型。
-
在“辅助功能”下,从“可用列”窗格中拖动一个列名称,或者从下拉列表中选择一个列名称。
此列用于创建形状的“替换描述”。
默认情况下,不会向形状添加可选文字(替换文字)。 若要向形状添加替换文字,请向 Excel 表格中添加包含替换文字值的列。 若要确认是否已正确添加替换文字,请右键单击形状,选择“设置形状格式”,然后选择“大小和属性”

-
或者也可以通过选择“全部清除”来重置页面上的所有选项。
为“形状类型”中列出的每个值选择相应的形状
在向导的此页面中,通过为“形状类型”列分配不同的值来自定义流程图中使用的形状。
注意: 有此页面上没有必填选项。
-
左侧的“形状类型”窗格中列出了在此向导上一页面中,“流程步骤/活动的形状类型”对话框中指定的列所派生的形状。 默认的列是“形状类型”。
-
中间的“形状”窗格列出了每个形状与“形状类型”列中每个值的映射方式。 可以为每个形状类型指定不同的形状。 例如,如果流程图使用不同的形状来表示“外部数据”,建议你也遵循其标准。 如果未指定任何形状,则默认形状为“流程”。
-
右侧的“基本流程图形状”窗格列出了可用的形状,可帮助你决定为“形状类型”列选择哪些形状。
-
选择“更多形状”添加任何其他所选模具,以自定义形状。
在“形状”下,执行下列操作:
-
针对要更改的每个形状,从“形状类型”窗格中拖动一个列名称,或者从下拉列表中选择一个列名称。
-
或者也可以通过选择“全部清除”来重置页面上的所有选项。
选择数据中的列,以连接流程步骤/活动
在向导的此页面中映射指示流程图顺序和流程图形状的分支的列。 左侧的“可用列”窗格中包含了 Excel 表格中的所有列。 右侧的图像显示了映射对图表造成的影响。
注意: 有此页面上没有必填选项。
在“映射”下,执行以下操作之一:
-
在“指定连接流程步骤/活动的方式”下,选择以下选项之一:
-
使用列连接 指定用于连接到流程图序列中下一个形状的列。 默认情况下,这是 " 下一步骤 ID " 列。
-
按顺序连接 指定希望按 Excel 表中的行顺序从上到下进行连接。
刷新图表后,图表容器(包括连接线)内所做的任何更改都会丢失。
-
不要连接 创建不带连接的形状。
重要提示 选择 "使用列连接",而不是按顺序连接,以避免在选择 "设计" >更新源数据时丢失数据值的顺序,然后在 "更新源数据" 对话框中选择 "覆盖"。
-
-
在“指定映射列标识的关系”下,选择下列选项之一:
-
下一步 如果 " 使用列设置连接 " 中指定的列表示流程图序列中的下一个形状,请选择此选项。 这是默认操作。
-
上一步 如果 " 使用列设置连接 " 中指定的列表示流程图序列中的上一个形状,请选择此选项。
-
-
在“分隔符”下,选择下列字符之一来分隔指示分支操作的数字:
-
无
-
逗号 (,)
-
分号 (;)
-
冒号 (:)
-
空格 ( )
还可以通过在对话框中输入字符来定义自定义分隔符。
-
-
在“连接线标签”下,从“可用列”窗格中拖动一个列名称,或者从下拉列表中选择一个列名称。
针对分支到其他形状的形状的连接线,使用此列来指定连接线上的标签。
-
或者也可以通过选择“全部清除”来重置页面上的所有选项。







