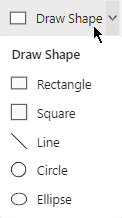可以使用 Visio 中的“绘制形状”工具将形状绘制为所需的确切大小。
可以在 Visio 中使用矩形、椭圆形、弧形、任意多边形和铅笔形状来创建自己的自定义形状。

如果希望能够将填充颜色应用于新形状,则需要创建一个封闭形状。 如果使用 矩形 工具或 椭圆 形工具,则会自动获得关闭的形状。 默认情况下,封闭形状使用纯色填充。
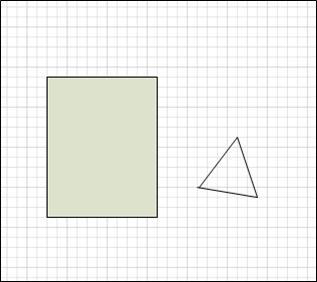
在此示例中,矩形是封闭形状,因为它用纯色填充。 可以判断三角形未关闭,因为它没有用纯色填充,并且可以通过形状看到绘图背景。
您要做什么?
绘制矩形或圆形
-
在“ 开始 ”选项卡上的“ 工具” 组中,单击 “矩形


-
若要绘制矩形,请选择“ 矩形” 工具。
-
若要绘制圆形或椭圆,请选择 椭圆 形工具。
-
-
拖动以在绘图页上绘制形状。
-
若要返回到常规编辑,请在 “工具” 组中单击“ 指针

绘制自定义形状
-
在“ 开始 ”选项卡上的“ 工具” 组中,单击 “矩形


-
若要绘制直线,请选择“ 线条” 工具。
-
若要绘制不规则形状,请选择 “任意多边形” 工具。
-
若要绘制曲线,请选择 Arc 工具。
-
-
若要绘制第一个线段,请指向要开始形状的位置,然后拖动,直到该段达到所需大小。
-
绘制线段后,形状将显示

-
-
若要绘制第二段,请指向第一个线段的顶点,然后拖动。
-
若要绘制其他段,请指向添加的最后一段末尾的顶点,然后拖动以绘制下一段。
注意: 若要撤消段,请按 Ctrl+Z。 段的绘制顺序相反,删除段。
-
若要关闭形状,请将创建的最后一段的端点拖动到第一段开头的顶点上。 形状变得不透明,这表示它是封闭形状。
-
若要返回到常规编辑,请在“ 开始 ”选项卡上的“ 工具” 组中,单击“ 指针 ”工具

编辑形状
可以通过在形状中添加、删除和重塑段来编辑 Visio 中的大多数形状。
从形状中删除段
-
在“ 开始 ”选项卡上的“ 工具” 组中,单击 “矩形



-
选择要从中删除线段的形状,单击要删除的顶点

向形状添加段
-
在“ 开始 ”选项卡上的“ 工具” 组中,单击 “矩形



-
选择要向其添加线段的形状,指向要添加段的位置,按住 Ctrl 键并单击。
此时会显示一个新顶点,单击形状的位置,从而创建新的线段。
重塑形状
-
在“ 开始 ”选项卡上的“ 工具” 组中,单击 “矩形



-
选择形状,单击要移动的顶点

创建新的主控形状
通过将自定义形状作为主控形状,可以在其他绘图中重复使用自定义形状。 若要将自定义形状转换为主形状,请执行以下操作?
-
在“ 形状 ”窗格中,单击“ 更多形状”,然后选择自定义模具或通过选择“ 新建模具 (美国单位) ”或“ 新建模具 (指标) ”来 创建新的自定义模具。
-
在绘图页上,选择自定义形状,并将其拖动到“ 形状 ”窗格中的新模具中。
-
若要重命名新的主控形状,请右键单击该形状,选择“ 重命名主控形状”,然后键入新主控形状的名称。
-
在“ 形状 ”窗格中的自定义模具上,单击“ 保存 ”,以使用新的主控形状保存对自定义模具所做的更改。