使用 Microsoft Teams,管理和评分课堂作业比以往更高效! 将成绩和反馈直接添加到作业中,以便你和你的学生在同一页上。 当你将学生的工作与反馈一起返回时,请求对作业进行修订。 让学生从作业中解脱。 如果学生在提交作业时遇到技术困难,请代表他们提交!
需要暂停评分以处理其他任务? 都没问题。 有关作业的批注和反馈将随着你进行保存,即使关闭选项卡、对其他作业评分或转到 Teams 中的另一个页面,也可以快速返回它们。
详细了解如何从以下作业中对学生进行评分、返回、重新分配和免除学生!
在本文中:
相关主题: 使用标准对作业进行评分
查看未评分的作业
-
导航到班级,然后选择“作业”。
提示: 在搜索栏中按关键字搜索任何作业。
-
剩余作业的作业在 “准备评分 ”选项卡下排序。
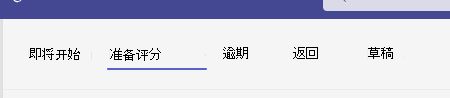
3. 作业按 “要返回 ”和“ 返回 ”选项卡排序。
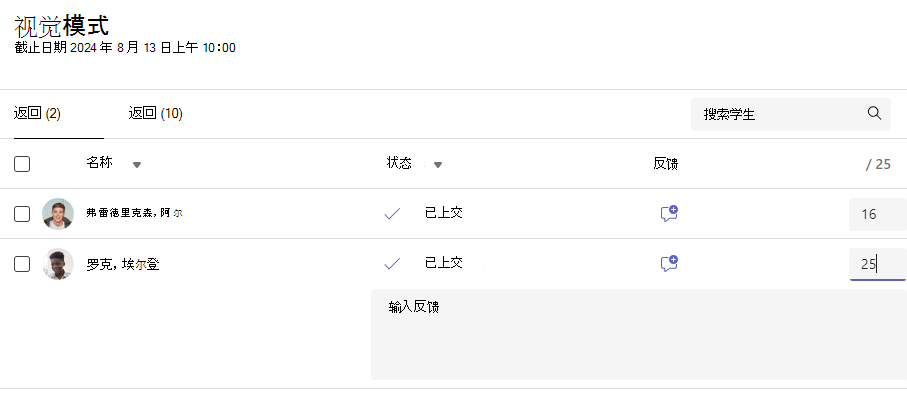
一次评分并返回多个作业
-
导航到 待返回 列表中某个学生d呃姓名。
提示: 选择箭头以将学生按字母顺序升序或降序排序。
-
如果学生上交带有此作业的文档,请查看 状态 列。 你还将看到他们的作业是否已延迟、未上交或已返回进行修改。
-
选择学生状态右侧的“反馈”图标,打开该学生的 反馈 框。 可以在那里添加快速注释。 即使转到 Teams 中的另一个页面、关闭选项卡或逐个开始对作业进行评分,也会保存批注。
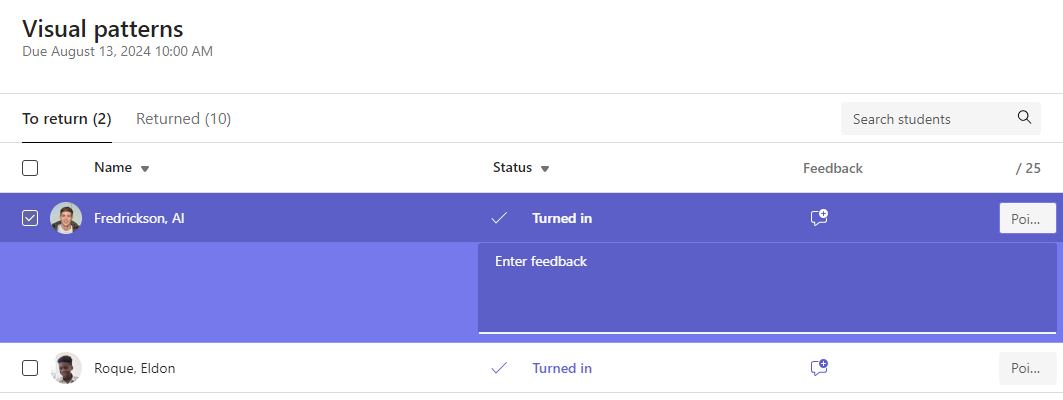
注意: 如果要附加文件作为反馈,则需要逐个评分并返回作业。 还可以代表学生执行操作或上交。
-
如果为此作业指定了分数,请在“反馈”文本框右侧的框中添加积分。 还可以添加评分方案。 详细了解如何设置加权评分类别和方案。
-
选择页面顶部的“ 返回 ”或“返回 > 返回修订”,将评分作业返回给已选中复选框的所有学生。 向学生的作业添加反馈或成绩时,将自动选中其姓名旁边的复选框。 如果还不想返回学生的作业,可以取消选中这些复选框。
注意: 你选择的学生将收到作业被退回的通知。 他们的姓名现在将显示在 “返回 ”列表中。 他们在 评分 选项卡中的作业状态也将更新。
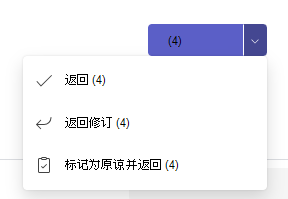
逐个评分和返回作业
在全屏模式下查看学生作业,并在不离开“审阅”窗格的情况下轻松地在学生之间移动。
提示: 选择“展开选项卡”(带两个箭头的图标)以在全屏模式下查看学生的作业。
-
在 状态 列中选择学生的状态以打开其工作。

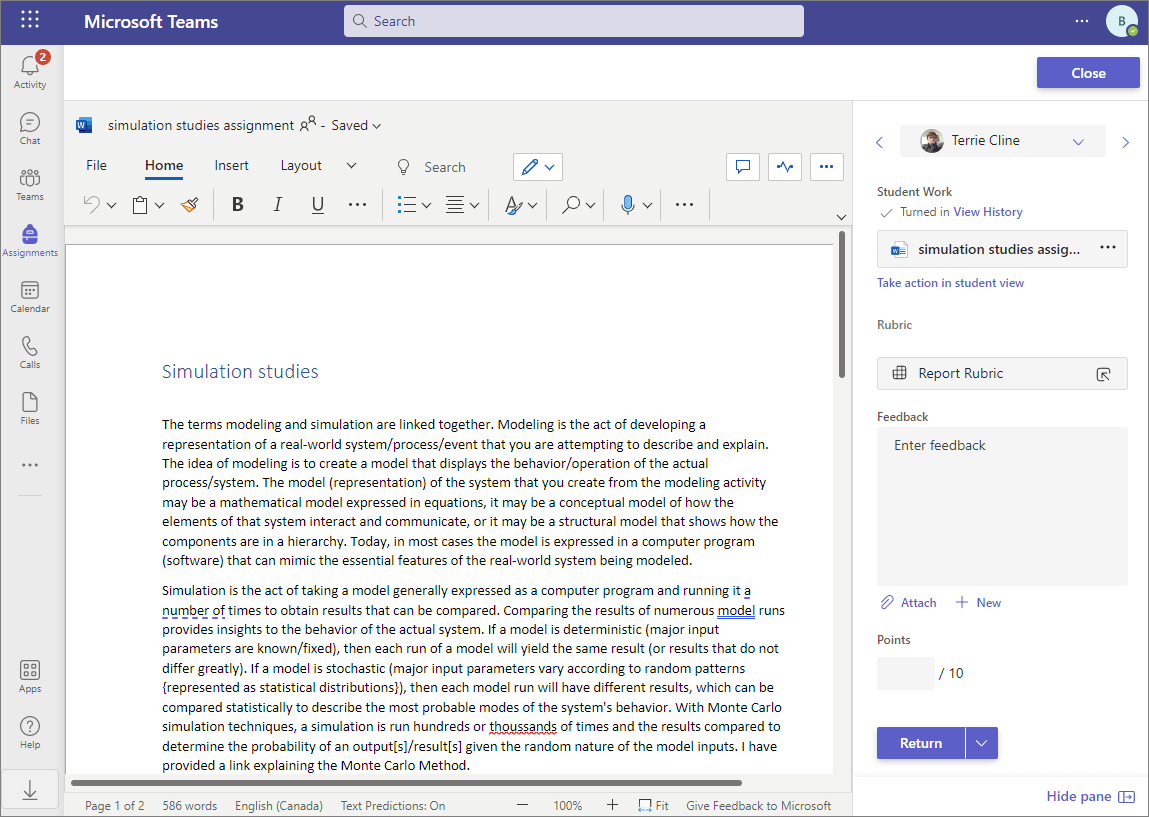
-
查看作业,并在相关的地方添加对文档本身的备注。 如果学生提交了多个文件,则可以选择右侧的其他文件进行查看。
注意: 无法在 Teams 中查看文件? 可能需要单独打开在第三方应用中生成的文件。 必须在这些应用的桌面版本中编辑具有 .doc、.xls 和 .ppt 文件扩展名的旧 Microsoft Office 文件。
-
通过在“反馈”文本框中键入来添加反馈。 通过选择“附加文件”或“+ 新建”来附加文件。
-
如果为此作业指定了分数,请在“反馈”文本框下面的框中添加积分。
-
如果已准备好将工作返回给学生,请选择“ 返回”,或选择“ 返回 > 返回”进行修订。
-
使用右侧学生姓名两侧的箭头从学生导航到学生。
注意: 对于重点更突出的工作区,请选择评分窗格右下角的“隐藏窗格”来隐藏评分窗格。 你仍然可以使用箭头导航到其他学生的工作,并通过选择“ 返回”返回作业。
-
选择“关闭”以返回到此作业的完整学生列表。
视频反馈
1. 选择作业。
2.从列表中选择一名学生。
3.将打开学生的作业。 向下导航到 “反馈 ”部分。
4.选择相机图标 
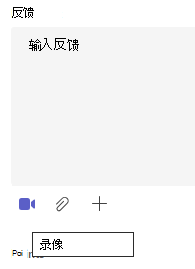
5. 打开视频窗口后,按中心按钮录制并停止录制。
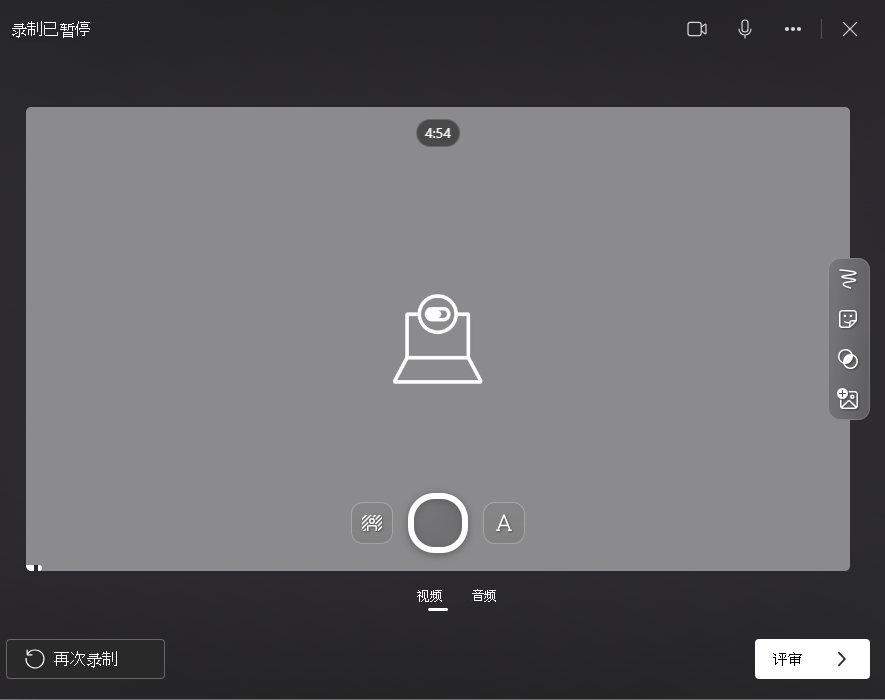
6. 完成后,选择“ 审阅 ”按钮以查看录制内容。 如果批准,请选择“ 下一步 ”按钮继续操作。
7. 需要录制的文件名才能上传。 该文件将保存为 .webm 扩展名。
8.选择“ 上传 ”按钮。
9. 上传视频后,选择“完成 ”按钮以完成视频反馈。
给组作业评分
如果已 创建组作业,请为组成员提供小组成绩或单个成绩。
打开作业后,你会在“返回”选项卡中注意到每个组及其成员。
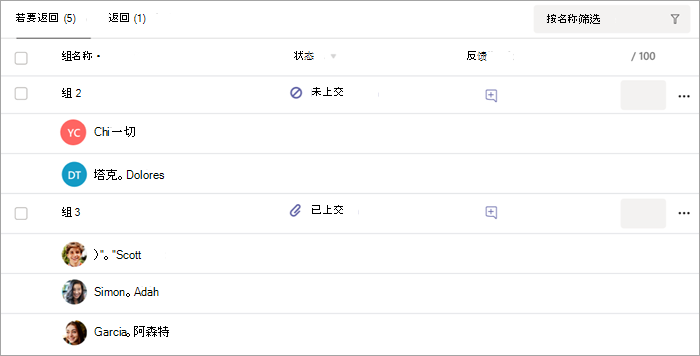
一次对多个组作业进行评分和返回
-
导航到 “要返回 ”列表中的组。
提示: 选择箭头可按字母顺序升序或降序对组进行排序。
-
如果组已使用此作业在文档中交出,请检查 “状态” 列。 你还将看到他们的作业是否已延迟、未上交或已返回进行修改。
-
选择“反馈”图标

注意: 如果要附加文件作为反馈,则需要逐个评分并返回作业。 还可以代表学生执行操作或上交。
-
如果为此作业指定了分数,请在“反馈”文本框右侧的框中添加积分。
注意: 如果要改为为组成员提供单独的成绩,请在组的行中选择“ 更多选项

-
选择“ 返回”、“ 返回修订 ”或“标记为原谅”并在页面顶部返回,以将评分作业返回给选中其复选框的所有组。 向组的作业添加反馈或成绩时,将自动选中其名称旁边的复选框。 如果还不想返回组的作业,可以取消选中这些复选框。
注意: 所选组中的学生将收到一条通知,指出其作业已返回,或者是否已标记为“原谅”。 他们的姓名现在将显示在 “返回 ”列表中。 他们在“ 成绩 ”选项卡中的作业状态也会更新。
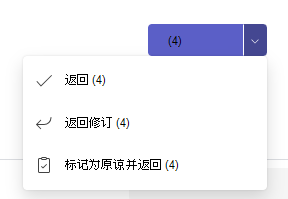
逐个评分和返回组作业
-
在“ 状态 ”列中选择组的状态以打开其工作。
-
查看作业,并在相关的地方添加对文档本身的备注。 如果组提交了多个文件,则可以选择右侧的其他文件进行查看。
注意: 无法在 Teams 中查看文件? 可能需要单独打开在第三方应用中生成的文件。 必须在这些应用的桌面版本中编辑具有 .doc、.xls 和 .ppt 文件扩展名的旧 Microsoft Office 文件。
-
通过在“反馈”文本框中键入或选择“附加文件”或“+ 新建”来添加反馈。
注意: 如果想给小组成员单独评分,请选择“分别为学生评分”。
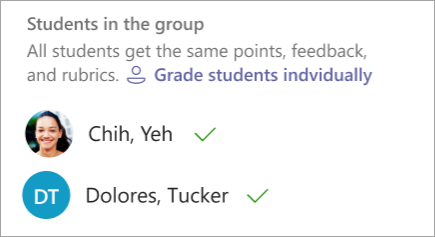
-
如果为此作业指定了分数,请在“反馈”文本框下方的框中添加积分。 也可以使用评分方案。
-
如果已准备好将工作返回到组,请选择“ 返回”。 还可以选择 “返回”进行修订,或选择“标记为原谅并返回”。
-
使用右侧组名称两侧的箭头从组导航到组。
注意: 对于重点更突出的工作区,可以通过选择评分窗格右下角的“隐藏窗格”来隐藏评分窗格。 即使窗格处于隐藏状态,你仍然可以使用箭头导航到其他组工作,并使用 “返回箭头”按钮返回工作。
-
选择“ 关闭 ”,返回到此分配的完整组列表。
返回作业以进行修改
如果希望在给出最终分数之前要求学生进行修改:
-
选择 返回 旁边的下拉箭头,然后选择“返回进行修改”。
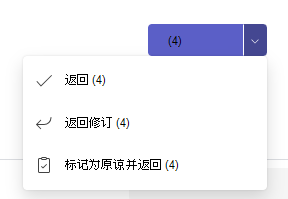
提示:
-
通过选择分配,然后选择“ 更多选项”> 编辑,随时更新你接受上交的时间。 选择截止日期和时间下方的“编辑作业时间线,然后在作业时间线进行调整。
-
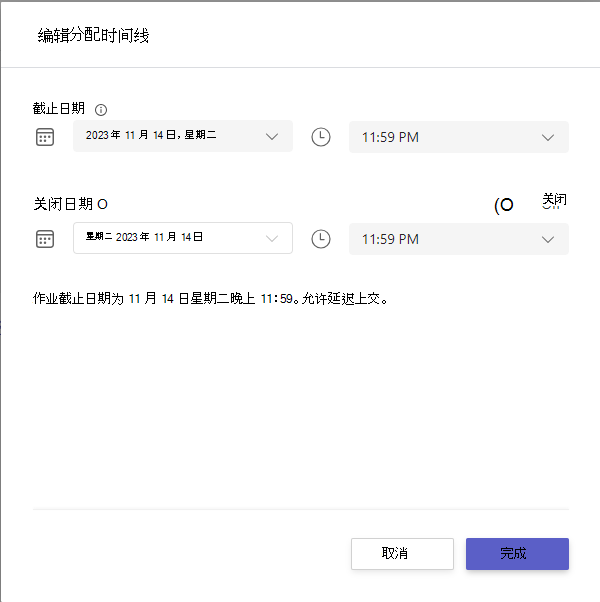
-
代表学生执行操作
教师可以以特定学生身份查看作业,为其上传文件,并代表他们上交作业。
-
在“ 状态 ”列中选择学生的状态以打开其工作 (选择未提交) 作业。
注意: 您可以代表学生对即将完成和逾期未完成的作业执行操作。
-
在“学生作业”(其中列出了学生的所有文件)下,选择“ 在学生视图中执行操作”。
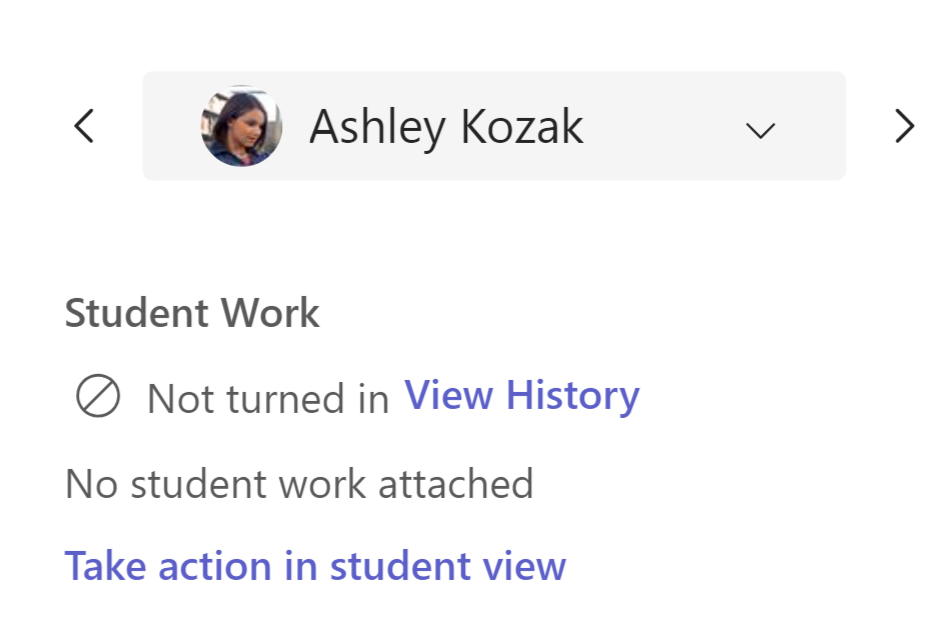
-
顶部横幅指示你正在查看作业的学生。 通过选择“ 附加”上传文件,或通过选择“上交”来提交文件。
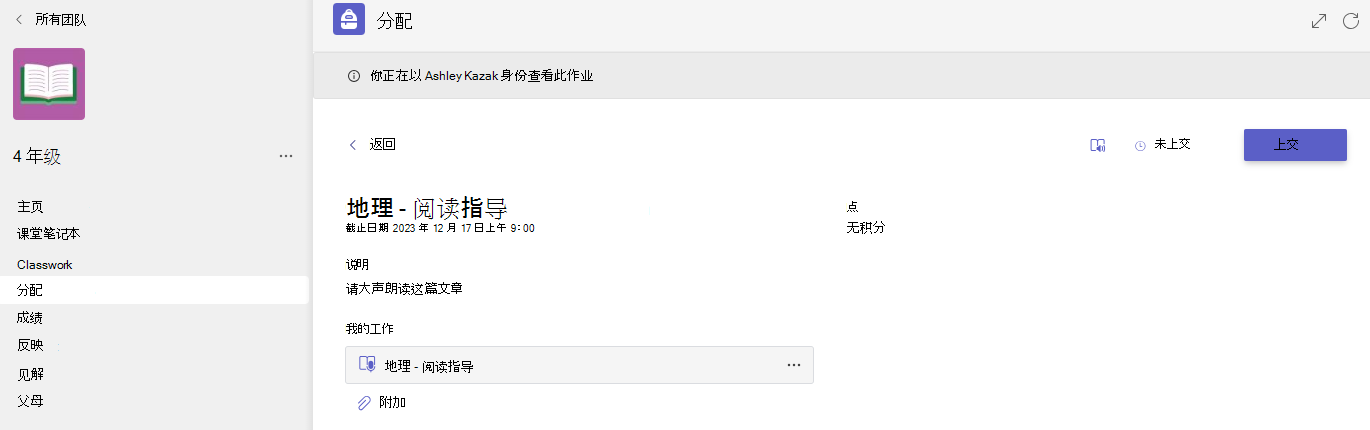
注意:
-
上传文档时,只能从 OneDrive 上传,而不能从学生的 OneDrive 上传。
-
您不能上传课堂笔记本、制作代码或阅读进度内容,但如果学生已添加内容,则可以上交作业。
-
将学生标记为作业的原谅
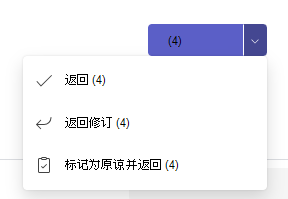
4. 将出现一个对话框,询问你是否希望将此提交标记为原谅。 请注意,将删除所有评分数据和点。 反馈仍会与学生共享。
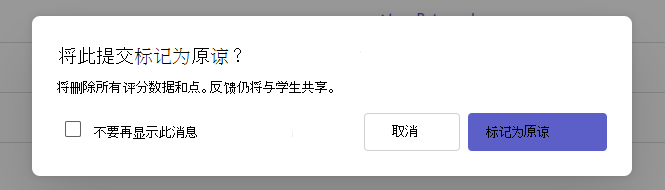
5.选择“ 标记为原谅” 按钮。
6. 作业标记为“原谅”的学生身份将更改为“原谅”。

标记为非活动
任何分配都可以标记为非活动状态,将其从列表中删除。
1. 选择 “作业”。
2. 找到要停用的分配,然后选择 “更多选项...” 按钮。
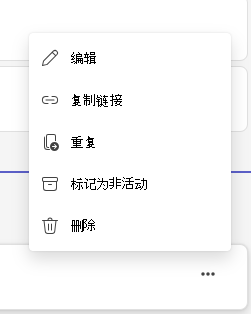
3. 选择标记为非活动状态。
作业将立即停用并从作业列表中删除。







