若要快速开始创建组织图表,请下载预先设计的 组织结构图模板,然后对其进行自定义。
获取图表的模板
-
在 PowerPoint 中,在“ 文件 ”选项卡上,单击“ 新建”。
-
在 “搜索联机模板和主题 ”框中,键入 组织结构图,然后单击“

-
从搜索结果中选择组织结构图。
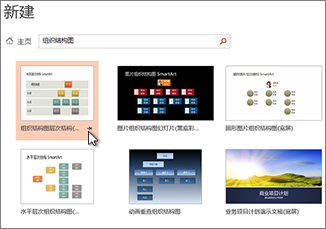
图表的许多方面都可以自定义,因此请毫不犹豫地选择一个,只是因为其颜色或布局。
-
单击“创建”。
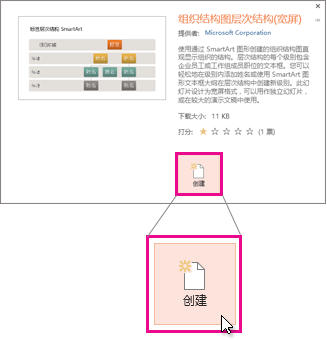
如果将组织结构图幻灯片复制并粘贴到另一个演示文稿中,若要匹配目标演示文稿的格式,请确保在 “粘贴选项”中选择“ 使用目标主题”。
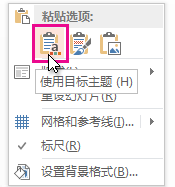
-
若要将占位符文本替换为自己的占位符文本,请在每个形状内单击,突出显示要更改的文本,然后键入文本。
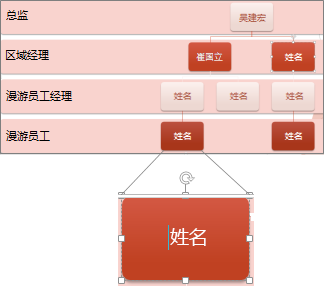
自定义组织结构图
-
(可选) 若要对已打开的整个模板应用不同的颜色和设计方案,请选择功能区上的“ 设计 ”选项卡,然后从主题库中选择主题。
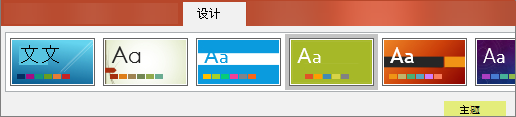
-
单击组织结构图中的形状,当 SmartArt 工具 显示在功能区上时,单击“ 设计 ”或“ 格式 ”选项卡。
-
执行下列一项或多项操作:
-
在“ 设计 ”选项卡上:
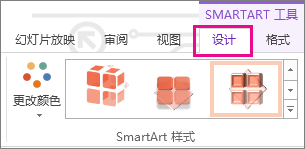
-
向组织图表添加更多形状 (以包含更多名称) 或移动形状在 “创建图形 ”组中。
-
更改 SmartArt 样式 组中组织结构图的样式。
-
单击“更改颜色”更改组织结构图 颜色。
-
更改布局组中组织结构图 的 布局。
-
-
在“ 格式 ”选项卡上:
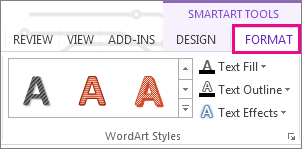
-
重新格式化 “艺术字样式 ”组中的文本。
-
更改“形状样式”组中的形状。
-
在“ 排列 ”组中重新排列组织结构图中的形状。
-
在“大小”和“形状”组中更改形状的大小。
-
-







