解放 Access 报表并广泛分发它们。 例如,通过电子邮件将其发送给一个或多个用户,将其导出到 SharePoint 文档库,并将其存档到网络文件夹。 分发 Access 报表时,可以在某个时间点(例如每日、每周或每月)创建静态数据报表。 这样,信息工作者就可以利用单一事实点做出良好的业务决策、回答问题、查找替代方案、确定最佳计划、评估风险和提高质量。
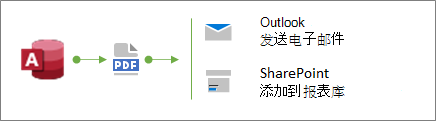
提示 创建报表时,请添加发布日期。 这有助于用户确认创建报表的正确时间。 有关详细信息,请参阅 在报表或窗体中插入日期和时间。
您要做什么?
使用 Email 命令发送报表
分发报表的最快方法之一是使用 Email 命令。 只需单击几下鼠标,Access 即可导出报表,然后创建一封附加有文件的新电子邮件。
-
在导航窗格中,选择要发送的报表。
-
选择“外部数据 > Email”。
-
在“ 对象发送方式 ”对话框中,选择要使用的输出格式(如 PDF),然后单击“ 确定”。
注意 尽管可以选择多种格式,但请考虑使用可移植文档格式 (PDF) 它已成为事实标准,保留了原始 Access 报表的布局和格式,并且具有自定义页面以供查看和打印的内置方法。 有关详细信息,请参阅 安装 Adobe Reader 和 打印 PDF。
Access 在 Outlook 中打开一封附加了文件的新电子邮件。
-
在“ 收件人 ”和“ 抄送 ”框中键入收件人的电子邮件地址,在 “主题 ”框中键入说明,并在邮件区域中键入邮件。
提示 默认情况下,使用此方法发送的文件不会保存在计算机上。 如果要在计算机上保存文件的副本,请在“ 附加 ”框中右键单击附件,然后选择“ 另存为”。
-
选择“发送”。
注意 若要自动执行此过程,可以使用 EMailDatabaseObject 宏操作。 例如,可以创建一个包含这些操作序列的宏,以便将不同的报表通过电子邮件发送给不同的用户。
将报表导出到文件夹或 SharePoint 文档库
-
在导航窗格中,选择要导出的报表。
-
选择“ 外部数据 > PDF 或 XPS ”打开“ 发布为 PDF 或 XPS ”对话框。
-
执行下列操作之一:
-
使用导航窗格找到文件夹。
-
通过单击导航窗格中的 SharePoint 或在顶部的地址框中输入网站 URL,找到 SharePoint 网站。 例如:
https://contoso.sharepoint.com/ReportCenterSite/Shared%20Documents
有关详细信息,请参阅 使用 SharePoint 起始页发现内容。
-
-
在 “另存为类型 ”框中,确保已选择 PDF 文件类型。
-
若要更改报表的默认名称,请在“文件名”框中键入新的 文件名 。
-
若要在导出报表后立即打开报表,请选择“发布后打开文件检查”框。
-
在 “优化对象”下,执行以下操作之一:
-
若要针对 (建议用于打印) 的更大、更高分辨率的文件优化报表,请选择“ 标准”。
-
若要针对 (建议用于发布联机) 的较小、分辨率较低的文件优化报表,请选择“ 最小大小”。
-
-
选择“发布”。 Access 创建文件。 如果选择在发布后让 Access 打开该文件,Adobe Reader 将显示该文件。
-
若要保存操作的步骤,以便可以运行和计划相同的操作,请单击“保存导出步骤检查框:
-
输入步骤的名称和说明。
-
若要创建在将来日期计划导出操作的 Outlook 任务,请选择“创建 Outlook 任务检查”框。
有关详细信息,请参阅将导入或导出操作的详细信息保存为规格。
注意 自动执行此过程的另一种方法是使用 ExportWithFormatting 宏操作。 例如,可以根据报表标题和导出日期创建有意义的文件名。 这有助于用户在 SharePoint 库或许多报表的文件夹中找到正确的报表。 为此,请在 Output File 参数中指定以下表达式:
=[Reports]![RptQC5]![Auto_Header0].[Caption] & "-" & Format(Date(),"yyyy-mm-dd") & ".PDF"
其中 RptQC5 是报表对象名称,Auto_Header0是报表标题部分,Caption 属性是报表的标题。
-
了解如何在 SharePoint 中创建报表中心
请考虑在 SharePoint 文档库中创建专用报表中心,以便用户可以更轻松地查找和查看所需的报表。 通过添加列、从 Access 链接到库以及使用视图自定义文档库,可以为用户提供一流的体验。 下面是可以执行的基本步骤。
创建文档库 文档库是一个安全的文件位置,可简化协作。 可以将列(例如类别、人员或组以及计算列)添加到库,然后可以使用这些列来创建视图和筛选器。
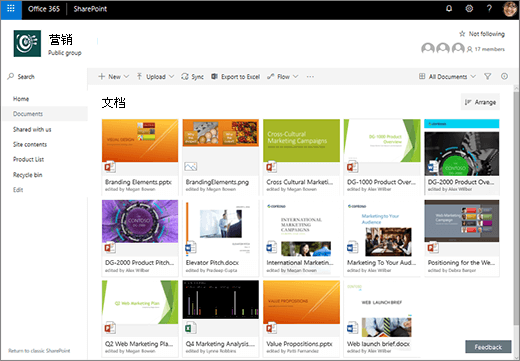
有关详细信息,请参阅 什么是文档库?
从 Access 更新库列 通过将库链接到 Access,可以从 Access 更新文档库中的列,以帮助用户查找所需的报表并提供其他信息。
有关详细信息,请参阅 导入、链接数据或将数据移动到 SharePoint。
创建排序和筛选视图 不要通过电子邮件从 Access 发送报表,而是将链接发送到文档库的相关视图。 例如:
-
按“ 已修改”列 按升序对视图进行排序,以便首先显示最新的报表。 有关详细信息,请参阅 使用排序修改 SharePoint 视图。
-
如果在库中有一个名为 JobFunction 的 Choice 列,其中包含三个值:Lineworker、Foreman 和 Supervisor,请基于每个作业角色的筛选器表达式创建单独的视图:
JobFunction is equal to Lineworker JobFunction is equal to Foreman JobFunction is equal to Supervisor
当你向监督器视图发送链接时,用户单击该视图时,该视图将显示主管的特定报告。 若要获取库视图的链接,请显示视图,然后从地址栏复制 URL。
-
如果库中有一个名为 OurEmployees 的人员列,请基于筛选器表达式创建一个视图,该表达式使用 Me 函数 仅显示当前用户的报表:
OurEmployees is equal to [Me]
当您向视图发送链接时,用户单击该视图时,该视图将显示该用户的特定报表。
有关详细信息,请参阅 使用筛选修改 SharePoint 视图 和 编辑 SharePoint 中的列表视图。
连接新式页面上的 Web 部件 还可以通过将文件查看器 Web 部件连接到文档库 Web 部件来创建新式页面,以便根据用户在文档库中选择的内容显示文件。 用户可以浏览报表以查找所需的报表。
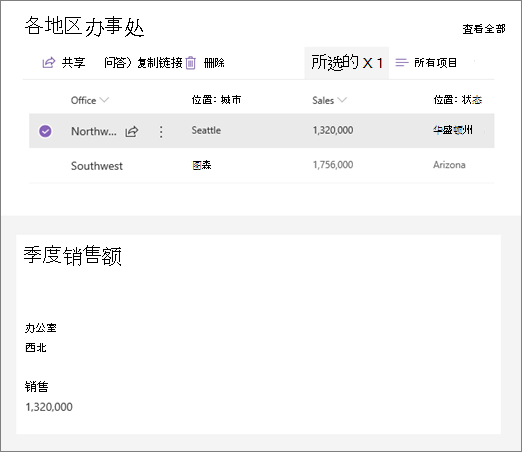
有关详细信息,请参阅 在 SharePoint 页面上使用 Web 部件 和 在 SharePoint Online 中连接 Web 部件。
利用 Microsoft Flow 可以使用 Microsoft Flow 自动使用和管理库。 例如,可以推送通知、发送每日提醒、创建规划器任务,并将过期的文件存档到文件夹。
对于 SharePoint 中的选定项,请创建一个包含 SharePoint 项链接的Planner任务。
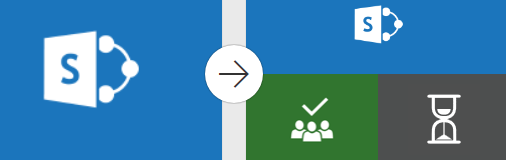
有关详细信息,请参阅在 SharePoint Online 或 OneDrive for Business 中创建列表或库的流。







