Visio 中的 UML 活动图类似于流程图。 控制流通过完成系统中的操作 (或 活动) 触发。 流可以是顺序流、并发流或分支流,由泳道、分支和联接等形状指示。
使用活动图描述如何协调多个活动来提供服务或其他最终结果。 活动图可以显示用例中的事件如何相互关联,或者用例集合如何协调以表示业务工作流。
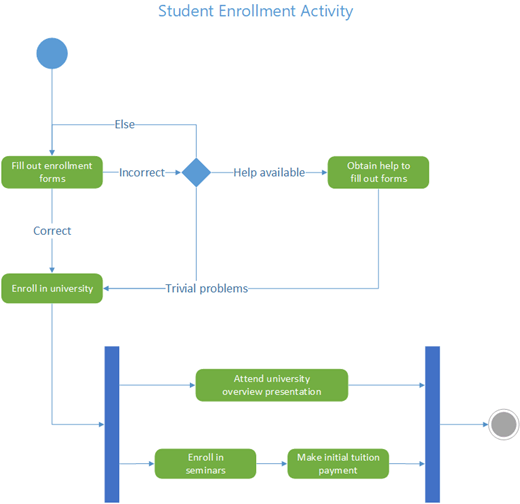
如果要改为表示响应 外部 事件的流,请使用 状态机关系图。
启动活动关系图
-
启动 Visio。 或者,如果已打开文件,请单击“ 文件 > 新建”。
-
在“搜索”框中,键入 “UML 活动”。
-
选择 UML 活动 关系图。
-
在对话框中,选择“ 指标单位 ”或“ 美国单位”。
-
选择“创建”。
-
关系图随即打开。 在关系图旁边应看到 “形状 ”窗口。 如果未看到它,请转到 查看 > 任务窗格 ,并确保选择了 形状 。 如果仍然看不到它,请单击左侧 的“展开形状”窗口 按钮。
-
在“视图”选项卡上,确保选中“连接点”旁边的“检查”框。 此选项使连接点在开始连接形状时显示。
-
现在可以插入泳道并在关系图中生成活动控制流。
设计图表
-
如果要在活动图中指示责任,请将 泳道 形状拖到要表示的每个类、人员或组织单位的页面上。 操作方法:
-
将“泳道”形状拖至绘图页。
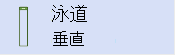
-
双击形状上的每个标签以更改默认名称。
-
重复步骤 a 和 b ,直到添加所需的所有分区或组织单位。
-
拖动泳道形状上的侧边选择控点,使泳道调整为所需大小。
-
-
使用 “初始节点” 和“ 最终节点 ”形状表示初始和最终伪状态。


-
为要表示的每个操作或活动状态 添加操作形状 。
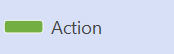
-
使用具有防护条件的 “决策” 形状来指示可能从操作状态转换。
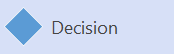
-
使用 分叉节点 表示将一个操作状态分叉为多个并行状态。

-
使用 Join 节点 表示将多个操作状态同步到一个状态。

注意: 在 Visio 网页版 上创建和编辑 UML 关系图需要Visio 计划 1或Visio 计划 2许可证,该许可证与 Microsoft 365 单独购买。 有关详细信息, 请与 Microsoft 365 管理员联系。 如果管理员已启用“自助购买”,则可以自己购买 Visio 的许可证。 有关详细信息,请参阅 自助购买常见问题解答。
启动活动关系图
-
打开 Visio 网页版。
-
在页面右上角附近,选择“ 更多模板”。
-
在库中搜索 UML 活动 或向下滚动到 UML 活动 行。
-
从空白的 UML 活动模板或 UML 活动初学者关系图开始。 在要使用的设备上选择“ 创建 ”。
现在可以插入泳道并在关系图中生成活动控件。
设计图表
-
如果要在活动图中指示责任,请将 泳道 形状拖到要表示的每个类、人员或组织单位的页面上。 操作方法:
-
将“泳道”形状拖至绘图页。
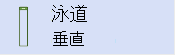
-
双击形状上的每个标签以更改默认名称。
-
重复步骤 a 和 b ,直到添加所需的所有分区或组织单位。
-
拖动泳道形状上的侧边选择控点,使泳道调整为所需大小。
-
-
使用 “初始节点” 和“ 最终节点 ”形状表示初始和最终伪状态。


-
为要表示的每个操作或活动状态 添加操作形状 。
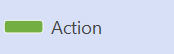
-
使用具有防护条件的 “决策” 形状来指示可能从操作状态转换。
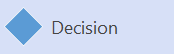
-
使用 分叉节点 表示将一个操作状态分叉为多个并行状态。

-
使用 Join 节点 表示将多个操作状态同步到一个状态。








