基本网络图模板包括服务器、计算机和网络其他部分的标准形状。 使用此模板来记录网络,以便人们了解它,或规划你要构建的网络。
若要从中找到合适的模板,请转到 “文件 > 新建 ”,并在搜索框中键入“ 基本网络图”。
为设备添加形状
小型网络:首先,将每台设备所需的形状从计算机和监视器以及网络和外围设备模具拖到绘图页上。 将它们排列成一个顺序,以便明确网络源和终结点的位置,以及各个节点的链接方式。 阅读关系图的人员应该能够看到从何处开始以及如何跟踪连接。
更大的网络:规划如何以逻辑方式对设备进行分组,使关系图更易于阅读。 使用 容器 创建相关设备的可视分组。 如果关系图非常大且详细,请考虑将关系图拆分为多个关系图,并使用 超链接连接它们。 你可能会发现,最好使用 详细网络图 模板,而不是基本网络模板,因为它包含更多形状,适用于更多种类的设备。
在设备之间添加连接
使用连接器显示设备的链接方式。 使用 “自动连接” 进行基本连接,使用 Comm-link 形状进行无线连接。 模具还包括 动态连接 线形状,但通过将指针悬停在形状上,然后从出现的小 “自动连接 ”箭头拖动连接符并将其放在另一个形状上,可以更轻松地获得相同的连接。
如果多个设备连接到网络主干,请使用主干的 环形网络 或 以太网 形状,并使用形状的内置连接器连接设备:
-
单击“ 环形网络 ”或 “以太网” 形状。
-
将控制手柄拖到设备形状上,然后将连接线拖放到设备形状的中间。
添加标签和数据
若要向网络形状添加文本,请单击该形状并键入。 若要移动文本,请拖动控制柄。 标记设备的另一个选项是使用 标注,可以从“ 插入 ”选项卡添加标注。
若要使用形状存储数据,请单击“ 查看 > 任务窗格 ”> 形状数据。 在 “形状数据 ”窗口中,键入 IP 地址、网络名称以及要存储的其他数据。
运行“标签形状”加载项
最初为 Visio 中的建筑规划模板开发的 “标签形状” 加载项也非常适用于网络图模板。 例如,如下图所示,可以轻松显示计算机的 IP 地址。
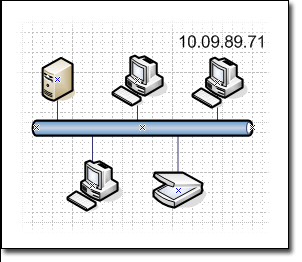
可以使用 “标签形状” 加载项来显示任何形状数据。
注意: 还可以使用 数据图形 功能以更直观有趣的方式显示数据。 有关数据图形的详细信息,请参阅 使用数据图形增强数据。
-
选择要向其添加标签的形状。
-
在“ 视图 ”选项卡上,单击“ 加载项”,指向 “地图和平面图”,然后单击“ 标记形状”。
-
在“ 标记形状 ”对话框中,从“ 形状类型 ”列表中,选择要标记的形状类型。
-
从 “标签 1 ”列表中,选择要用作形状标签的数据字段。
-
可以为 “标签 2”、“标签3”和“ 标签 4 ”列表选择其他数据字段。
-
单击“确定”。
从数据源导入设备数据
如果数据源(如 Excel 工作簿、Access 数据库或SQL Server)中存储了有关网络设备的数据,则可以将数据导入图表。 这样,就可以向每个形状添加有关它所表示设备的详细数据,例如 IP 地址、计算机所有者姓名、设备 ID 等,而无需在每个形状中键入它 - 只需从导入的数据源拖动相应的日期行并将其放在形状上即可。
如果数据源中的数据已更改,可以通过单击“数据”选项卡上的“全部刷新”来更新关系图中的数据。
在关系图上显示设备数据
将设备数据添加到形状后,可以使用数据图形显示要在图表中显示的 数据。 数据图形提供一种方法,将数据显示为数据源中的数字,或者通过使用图标和颜色来表示对正在阅读图表的用户很重要的值。







