可以使用长文本 (也称为“备注) 字段并将字段的 TextFormat 属性设置为 RichText,在 Access 数据库中存储格式丰富的文本。 例如,你可以使文本加粗或带下划线,对单个单词或字符应用不同的字体,以及更改文本颜色。 当字段显示在数据表中时,可以通过窗体或报表中的绑定控件编辑字段,对字段的全部或部分内容应用格式设置。
本文内容
什么是富文本?
格式文本是使用常见格式选项(如粗体和斜体)设置格式的文本,对于纯文本不可用。 使用常见的格式设置工具(如功能区和微型工具栏)设置数据的格式。 在幕后,Access 将超文本标记语言 (HTML) 格式化代码应用于数据。 Access 使用 HTML,因为它与 SharePoint 列表中存储的富文本字段提供了更大的兼容性。
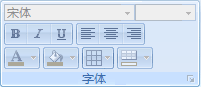
Access 使用长文本数据类型存储格式文本,长文本数据类型是唯一内置支持格式文本的数据类型。 若要创建用于存储富文本的字段,请创建一个长文本字段,然后将该字段的 TextFormat 属性设置为 RichText。 两个可能的值是:
-
RichText 启用富文本,并存储并解释为富 HTML 标记。
-
明文 启用纯文本,并解释为纯文本。
在数据表视图和设计视图中,为表中的长文本字段设置 TextFormat 属性。 在长文本字段中存储格式文本后,可以使用文本框控件将其显示在窗体或报表中。 文本框控件具有 一个 TextFormat 属性,该属性从 Long Text 字段的 TextFormat 属性继承其初始值。 但是,可以更改文本框控件上的 TextFormat 属性。
下表显示了支持的 RTF 格式设置选项:
|
图标 |
选项 |
说明 |
|
|
字体名称 |
选择其他字样。 |
|
|
字号 |
选择字号。 |
|
|
粗体 |
使所选文本加粗。 如果文本已加粗,则删除粗体。 |
|
|
倾斜 |
使所选文本以斜体显示。 如果文本已是斜体,则删除斜体。 |
|
|
下划线 |
将文本设置为下划线。 如果文本已加下划线,则删除下划线。 |
|
|
左对齐 |
将文本与左边距对齐。 |
|
|
居中 |
文本在边距内居中。 |
|
|
右对齐 |
将文本与右边距对齐。 |
|
|
编号列表 |
开始编号段落。 数字显示在每个段落之前。 |
|
|
项目符号 |
开始在每个段落前放置项目符号。 |
|
|
字体颜色 |
选择字体前景色。 |
|
|
文本突出显示颜色 |
使文本看起来像是用荧光笔标记的。 |
|
|
减少缩进量 |
减少段落缩进。 |
|
|
增加缩进量 |
增加段落缩进。 |
|
|
从左到右 |
从左到右填充控件。 |
|
|
从右到左 |
从右到左填充控件。 |
创建格式文本字段
可以在表 数据表视图 或 设计视图中创建格式文本字段。
在 数据表视图中
-
在“数据表视图”中打开表。
-
选择 “单击以添加”,然后从列表中选择“ 长文本 ”。
-
双击字段标题,并为新字段输入有意义的名称。
-
保存所做的更改。
在 设计视图中
-
在“设计视图”中打开表。
-
在表设计网格中,找到第一个空行。 然后,在 “字段名称” 列中,键入字段名称。
-
在 “数据类型” 列中,选择“ 长文本”。
-
在“字段属性”下,单击“常规”选项卡。
-
在“ 文本格式 ”框中单击,然后选择“ 格式文本”。
-
保存所做的更改。
将字段更改为格式文本
-
在 设计视图中打开包含 字段的表。
-
在表设计网格中,单击要更改为格式文本的长文本字段。
-
在“字段属性”下,单击“常规”选项卡。
-
单击“ 文本格式 ”框,然后选择“ 格式文本”。
-
保存所做的更改。
将格式文本字段更改为纯文本
重要提示 将字段从格式文本更改为纯文本时,Access 会提示你删除所有格式的警告。 将更改应用于纯文本并保存表后,无法撤消更改。
-
在 设计视图中打开包含 字段的表。
-
在表设计网格中,单击要更改为格式文本的长文本字段。
-
在“字段属性”下,单击“常规”选项卡。
-
单击“ TextFormat ”框,然后选择“ 纯文本”。
-
保存所做的更改。
清除“仅追加”属性
若要为字段启用格式设置,请确保禁用字段的 “仅追加” 属性。 否则,每当将光标置于该字段或绑定到该字段的任何窗体或报表控件中时,Access 将隐藏字段中的文本。
禁用“仅追加”属性
-
在“设计视图”中打开表。
-
选择要更改的长文本字段,在表设计器的下半部分,在“ 常规 ”选项卡上,向下滚动到“ 仅追加” 属性。
-
单击属性旁边的字段,然后从列表中选择“ 否 ”。
-
保存所做的更改。
为窗体和报表控件启用格式设置
如果使用“ 创建 ”选项卡上的命令创建窗体或报表,并且已启用基础长文本字段的富文本编辑,则生成的文本框控件将继承为“长文本”字段设置 的“文本格式” 属性。 如果表的“长文本”字段中有数据,则该数据将显示在窗体或报表上的文本控件中。 但是,当您手动将控件添加到窗体或报表时,Access 不会启用格式文本编辑,即使随后将该控件绑定到具有格式文本格式的长文本字段也是如此。
-
在 设计视图中打开窗体。
-
在“设计”选项卡上的“控件”组中,单击“文本框”。
-
在窗体的空白区域中,单击并拖动鼠标以绘制控件。
-
单击新控件的文本区域,右键单击控件的文本区域 (而不是标签) ,然后单击 “属性”。
-
在新控件的属性表中,单击“ 全部 ”选项卡。
-
单击“ 控件源 ”属性框,然后从列表中选择“长文本”字段。
默认情况下,列表显示表中绑定到窗体的字段。 如果长文本字段驻留在另一个表中,请使用此表达式语法绑定控件: =[table name]![字段名称]。 完全按所示使用括号和感叹号。 在表达式的第一部分中键入表的名称,在第二部分键入长文本字段的名称。 例如,如果有一个名为 Notes 的表,其中包含名为 Compliments 的长文本字段,则可以在 “控件源 ”属性框中输入此字符串: =[Notes]![Compliments]
-
在属性表中,在“ 所有 ”选项卡仍处于选中状态的情况下,找到并选择“ 文本格式” 属性框,然后从列表中选择“ RTF ”。
-
保存所做的更改。























