在 Microsoft Teams 中协作处理文件
通过协作处理 Microsoft Teams 中的文件来简化与他人的工作流。 共享它们以允许其他人与你一起查看和编辑它们, (Visio 中的编辑需要许可证) 。
在 Teams 中共享文件
在 Teams 中使用 OneDrive 与团队成员共享文件,共同处理文件。 从 OneDrive 共享文件:
-
在 Teams 中,转到 OneDrive

-
找到要共享的文件。
-
将鼠标悬停在文件上,然后选择“ 共享

-
输入要向其发送文件的名称、组或电子邮件。
-
添加可选邮件以提供收件人上下文。
-
选择“

-
选择“ 复制链接

-
-
选择“ 发送

通道中的文件库
每个团队都有频道。 频道是整个团队讨论特定主题(如学习资源或项目更新)的地方。 每个通道都有自己的文件夹,你可以在其中共享特定通道的文件。
访问“文件”文件夹:
-
转到 Teams 中的 Teams。
-
选择通道顶部的“ 文件 ”。
注意: 请确保使用频道对话窗口顶部的“ 文件 ”选项卡,而不是应用左侧的“ 文件 ”按钮。 通道中的“ 文件 ”选项卡将显示特定于该通道的文件。
上载文件
将文件上传到 OneDrive
在 Teams 中将文件上传到 OneDrive:
-
打开桌面版 Teams,然后选择 “OneDrive

-
在 OneDrive 中,选择“ 添加新

-
选择文件,然后选择“打开”。
该文件将自动上传到 OneDrive。
将文件上传到频道
若要将文件上传到 Teams 中的频道,请执行以下操作:
-
将文件从当前所在的位置拖放到文件之间的 Teams 窗口中。
-
选择“ 上传”,然后选择要上传的文件 (或) 文件,然后选择“ 打开”。
团队的任何成员都可以访问上传的任何文件。
创建文件
若要在 Teams 中创建新文件,请执行以下操作:
-
在 Teams 中,转到 OneDrive

-
选择“ 添加新

-
选择要创建的文件类型。
-
输入文件的名称,然后选择“ 创建”。
-
将打开新文件,以便你开始编辑 Teams。
注意: Linux 用户无法使用桌面 Office 应用打开文件。
在文件中协作
上传或共享文件以允许其他人访问和编辑它。
若要共享文件并开始与他人协作,请执行以下操作:
-
在 Teams 中,转到 OneDrive

-
找到要共享的文件。
-
将鼠标悬停在文件上,然后选择“ 共享

-
添加要共享文件并与之协作的名称、组或电子邮件。
-

注意: 若要与组织外部的人员共享,请选择人员从“共享设置 ”中选择

若要更改编辑权限,请选择“ 可以编辑
-
选择“可以审阅”以允许其他人查看和建议更改,但不能直接编辑。
-
选择“可查看”以允许其他人查看文件,而无需进行任何更改或建议。
-
-
-
选择“ 应用 ”以保存更改。
-
选择“ 发送

注意: Linux 用户无法使用桌面 Office 应用打开文件,并且需要使用 Office 网页版。
文件库
每个团队都有频道。 将这些频道视为整个团队讨论特定主题(如即将到来的培训或项目更新)的地方。 每个通道都有自己的文件夹,你可以在其中共享特定通道的文件。 若要访问该文件夹,请转到频道,然后选择对话窗口上方的“ 文件 ”选项卡。
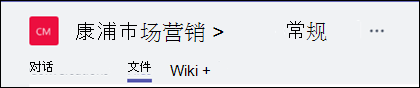
注意: 请确保使用频道对话窗口顶部的“ 文件 ”选项卡,而不是应用左侧的“ 文件 ”按钮。 该按钮使你能够访问所有云文件,而不仅仅是特定通道的文件。
在库中,可以上传现有文件或创建新文件。 上传文件时,它会在 Teams 中创建副本。
上传现有文件
有两种主要方法可将现有文件上传到库中。 这两种方法首先转到通道的 files 文件夹,默认情况下,这两种方法会将文件的副本上传到通道文件文件夹。
-
拖放 - 使用鼠标从当前所在位置拖动文件,并将其放在 Teams 窗口中的文件之间。
-
上传 - 选择“ 上传”,然后选择要上传的文件 (或) 的文件,然后选择“ 打开”。
团队的任何成员都可以访问上传的任何文件。 就像在 SharePoint 中一样,可以将特定文件固定到列表顶部,以便于访问。
创建文件
若要在 Teams 中创建Word、PowerPoint 或 Excel 文档,请选择“新建”,然后选择要创建的文件类型。 新文件将在 Teams 中打开,以便你可以开始编辑它;如果你希望使用应用的桌面版本,请选择应用顶部的功能区中间的“ 在桌面应用中打开”。
创建后,你的新文件也将可供团队成员编辑。
注意: Linux 用户无法使用桌面 Office 应用打开文件。
共同编辑文件
每个团队成员都可以访问上传和共享到团队的文件。 在 Web 版 Microsoft 365 、Office for Android 或 iOS 或 Microsoft 365 的最新应用程序中,你和你的团队成员可以共同编辑Word、PowerPoint 或 Excel 文档,或者对 Visio 文件发表评论。 无需检查文件,也无需担心某个同事是否打开了文档。 只需打开需要编辑的文件,如果其他团队成员也在编辑该文件,你的更改将在你工作时无缝合并。
与团队外部的人员共享
如果文件是Word、Excel、PowerPoint 或 Visio 文件,则共享该文件的最简单方法是在其相应的Web 版 Microsoft 365 或桌面应用程序中打开该文件。 选择窗口右上角的“ 共享”。 在此处输入要通过电子邮件发送文件链接的人员的别名或电子邮件地址,或选择“ 复制链接 ”以选择共享链接的位置。
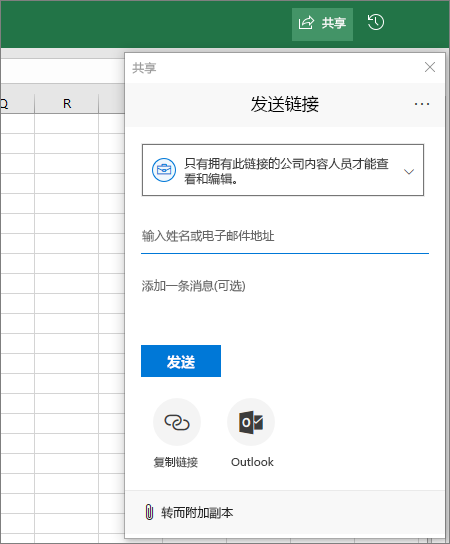
重要: 若要与团队外部的人员共享,必须在 Web 版 Microsoft 365 或 Office 桌面应用中打开该文件。
如果要与组织外部的人员共享,可能需要选择权限下拉列表 (正上方添加要与) 共享的人员,然后选择“特定人员可以访问该文件。
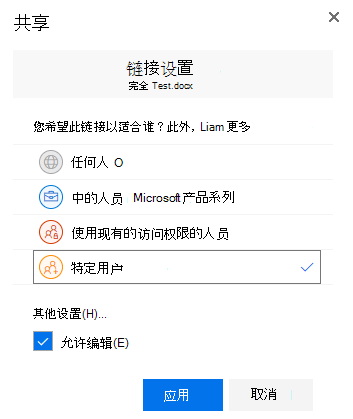
共享文件后,这些用户可以 (实时编辑文件,除非取消选中“链接设置”对话框中的 “允许编辑 ”) 就像团队的其他成员一样。
注意: Linux 用户无法使用桌面 Office 应用打开文件,并且需要使用 Office 网页版。







