可以将大多数类型的图像文件插入到 Visio 关系图中。 它们显示为普通图片,但没有 Visio 形状具有的某些功能,例如连接点 (尽管你仍可以通过使用连接符) 将它们连接到其他形状。
警告: 目前,适用于 Visio 计划 2 、Visio 2021 和 Visio 2019 的 Visio 桌面应用中出现了与映像相关的问题。 插入某些增强的图元文件或图表可能会导致 Visio 突然停止运行。 使用某些增强的图元文件或图表打开 Visio 文件也可能导致 Visio 突然停止运行。 此问题在 2022 年 2 月更新后开始。 预计修复将在 2022 年 3 月更新中提供。 同时,作为一种解决方法,可以转到 “文件 > 选项” > “高级 ”并启用 “禁用增强型图元文件优化”。
插入插图
Visio 计划 2 支持其他 Office 应用中也可用的高级插图(包含常用照片和剪裁人员、图标和贴纸的库)。
-
在“ 插入 ”选项卡上的“ 插图 ”组中,选择 “图标 ”或选择“ 图片 > 图片”。
-
从“库存图像”、“剪裁人员”、“图标”或“贴纸”中选择一个或多个项目。
提示: 使用任意集合顶部的“搜索”框查找相关图像。 或者选择“搜索”框下面的主题区域标记以查看相关图像。
-
选择“插入”。
-
在页面上插入图像后,选择它并将其拖动到所需位置。
插入图片
-
在“ 插入 ”选项卡上的“ 插图 ”组中,选择“图片 ”或“ 联机图片”。
使用来自必应的图片或剪贴画时,你有责任尊重版权,必应中的许可证筛选器可帮助你选择要使用的图片。
-
找到要插入的图片,单击图片文件,然后单击“打开”(如果图片在您的计算机上)或“插入”(如果是联机图片)。
作为图形图像导入 Visio 绘图的某些文件显示为图元文件。 但是,在 Visio 绘图中,位图文件(如 .bmp、.jpg、.pcx 等)仍为位图。
可以从我们的高级库中选择图像,从本地设备查找并插入图片,或者从 Web 中选择图片。 例如,可以将本地文件夹中的官方公司徽标添加到网络图,或添加具有透明背景的剪裁人员进行个人触摸。 支持多种文件格式。 每张图片的尺寸最大为 6 MB。
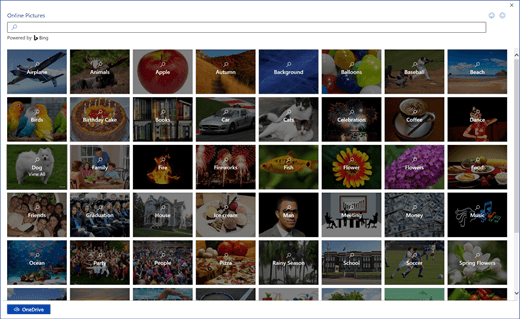
添加库存图像或贴纸
-
打开图表进行编辑。
-
在功能区的“ 插入 ”选项卡上,选择“ 常用图像”。
-
从“库存图像”、“剪裁人员”或“贴纸”中选择一个或多个项目。
提示: 使用任意集合顶部的“搜索”框查找相关图像。 或者选择“搜索”框下面的主题区域标记以查看相关图像。
-
选择“插入”。
-
在页面上插入图像后,选择它并将其拖动到所需位置。
添加来自设备的图片
-
打开图表进行编辑。
-
在功能区上,选择“

-
在“ 插入文件”对话框中,单击“ 选择文件”,找到图片,然后选择“ 打开”。
将此图片添加到图表。 也可以将其拖动到另一个位置。
添加来自 Web 的图片
-
打开图表进行编辑。
-
在功能区上,选择“

使用来自必应的图片或剪贴画时,你有责任尊重版权,必应中的许可证筛选器可帮助你选择要使用的图片。
-
在必应搜索窗口中,输入搜索词以查找图片,或单击要浏览的类别。
-
选择所需图片,然后选择“插入”。
将此图片添加到图表。 也可以将其拖动到另一个位置。
修改图片
插入图片后,即可进行必要的调整。
-
打开图表进行编辑。
-
选择图片。
-
执行下列一项或多项操作:
-
像对形状一样,移动、剪切、复制和粘贴图片以及调整图片大小。 有关详细信息,请参阅 在 Visio 网页版中选择、复制和移动形状。
-
若要更改大小,请拖动边或角上显示的选择控点之一。 有关详细信息,请参阅 在 Visio 网页版中更改形状的大小、旋转和顺序。
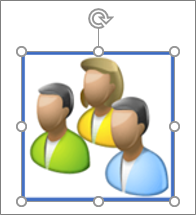
-
可以向图片添加边框。 首先,确保已选择图片。 然后,在功能区的“ 图片 ”选项卡上,选择“形状轮廓

-
若要旋转图片,请选择“ 图片 > 旋转


-
若要向前或向后发送图片,请选择 “图片”选项卡,然后选择“向前”或“向后

-
若要向图片添加可选文字,请选择图片,然后选择“ 图片 > 替换文字”

-
-
在“插入”选项卡上的“插图”组中,单击“图片”或“联机图片”。
使用来自必应的图片或剪贴画时,你有责任尊重版权,必应中的许可证筛选器可帮助你选择要使用的图片。
-
找到要插入的图片,单击图片文件,然后单击“打开”(如果图片在您的计算机上)或“插入”(如果是联机图片)。
以图形图像格式导入 Visio 绘图中的一些文件显示为图元文件。 但是,在 Visio 绘图中,位图文件(如 .bmp、.jpg、.pcx 等)仍为位图。







