使用有意义的标题或图标来自定义 Microsoft Access 数据库能让数据库更容易识别。
你想进行什么操作?
添加自定义标题
应用程序标题是 Access 窗口标题栏中以及 Windows 任务栏按钮上为该数据库显示的文本。
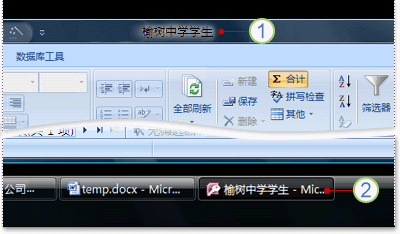
1.标题栏
2.任务栏按钮。
注意: 在 Windows 10 中,Windows 任务栏不能显示自定义标题和图标。
如果没有为数据库输入自定义标题,Access 会显示一个基于文件名和数据库版本的默认标题。 例如,对于名为学生.accdb 的 Access 2016 数据库文件,默认情况下的标题栏文本为 学生:数据库(Access 2007- 2016 文件格式)- Access。 显示的文件格式文本会根据所使用的 Access 版本而有所不同。 默认任务栏按钮文本以及按 ALT+TAB 在窗口间切换时显示的文本,都是 Microsoft Access - 学生:数据库 (Access 2007 - 2016)。 通过指定自定义标题,可使用更有意义的文本来替换该文本,例如榆树高中学生。
注意: 添加自定义标题不会改变数据库的文件名。
-
单击“文件”>“选项”。
-
单击“当前数据库”。
-
在“应用程序选项”下的“应用程序标题”框中,键入想要显示的标题。
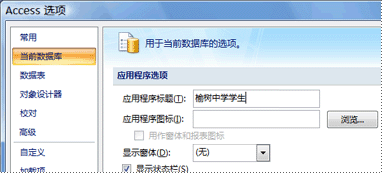
-
单击“确定”保存所做的更改。 请注意,若要查看所有更改,可能需要关闭并重新打开数据库。
添加自定义图标
应用程序图标是一个小图,显示在 Windows 任务栏按钮中的数据库标题旁边。 按下 ALT+TAB 在窗口之间进行切换时,也会出现此图标。 默认情况下,Access 显示 Access 程序图标。 Access 不提供任何其他图标,但可以用自己创建的图标或者从其他资源获取的图标来替换默认图标。
-
单击“文件”>“选项”。
-
单击“当前数据库”。
-
在“应用程序选项”的“应用程序图标”框中,执行下列操作之一:
-
键入想要显示的图标的完整路径。
-
若要浏览到图标的文件位置,请单击“浏览”。
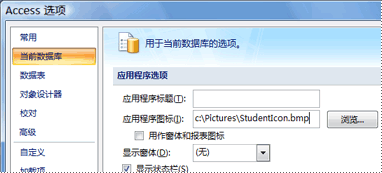
注意: 有效文件类型包括图标 (*.ico) 和位图 (*.bmp) 。
-
-
若要将图标显示在每个窗体或报表的文档选项卡上,或显示在窗体或报表的标题栏中(如果使用重叠窗口),请选中“用作窗体和报表图标”复选框。
-
单击“确定”保存所做的更改。 请注意,若要查看所有更改,可能需要关闭并重新打开数据库。







