Microsoft 365 、 Office 2021 和Office 2019具有图标,这是文档的一种 新 插图。

图标是可自定义的:可以对图标进行 着色、 调整大小、样 式和 旋转 图标,而不会丢失图像质量。
有关详细信息,请参阅在 Office 中插入图标。
使用 Office 文档中的图标
-
选择 “插入 > 图标 ”,查看可用于Office 文档的完整图标集。
图标按类别排列,以帮助你找到所需的内容。
(如果工具栏功能区上不提供 图标 ,则在 2019 年之前, Office (版本较旧,) 不支持此功能。
-
选择所需的图标或图标,然后选择 “插入”。
|
在 “插入图标 ”对话框中,所有图标都是小图标和黑色图标,但在文档中插入图标后,可以通过多种方式自定义图标的外观,如下所示。 开始自定义: 选择文档画布上的图标,然后在功能区上选择“ 图形格式” 选项卡,你将看到所有可用的格式设置选项。 |
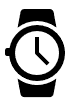 |
更改其颜色:
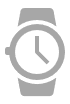
添加轮廓颜色:
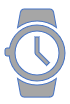
将不同的颜色分配给图标的不同部分:
(对于具有不同、单独部件的图标(例如此手表示例)可以使用此功能。)
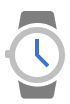
更改图标的不透明度:
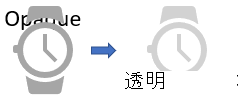
旋转或翻转它:
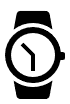
调整大小:
当你使图标变大或变小时,图标看起来仍然清晰。 无锯齿状模糊边缘。
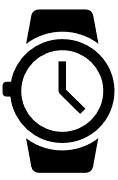
有关详细信息,请参阅在 Office 中插入图标。







