|
重要提示 已从下一版本的 SharePoint 中删除 Access Services 2010 和 Access Services 2013。 建议不要创建新的 web 应用,可将现有应用迁移到替代平台,如Microsoft Power App。 可以与 Dataverse 共享 Access 数据。Dataverse 是一种云数据库,可在其上构建面向 Web、手机或平板电脑的 Power Platform 应用、自动化工作流、虚拟代理等。 有关详细信息,请参阅 入门:将 Access 数据迁移到 Dataverse。 |
如果找不到所需的数据,则数据没有用处,因此 Access 应用提供了多种放大所需的数据的方法。 创建 Access 应用时,会自动包含这些查找 和筛选工具。
注意: 本文不适用于 Access 桌面数据库。 有关在桌面数据库中创建窗体的信息,请参阅创建 Access 窗体。
在列表视图中查找数据
将任何表添加到应用时,会自动创建列表视图。 若要打开此视图,请通过浏览器导航到你的应用,然后单击"视图选择器" (中的"列表",除非已重命名视图标题) 。 有关向应用添加表的更多内容,请参阅 创建 Access 应用。 有关使用列表视图的更多内容,请参阅在 Access 应用中使用列表视图。
在显示大量记录的列表视图中,查找特定记录可能比较困难,因此搜索框功能使此任务更容易。 每个列表视图默认包含一个搜索框,如下所示:
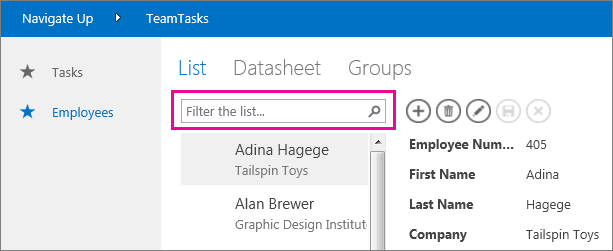
在此框中输入几个字符,按 Enter,应用会立即将列表筛选为包含这些搜索字符的项目。
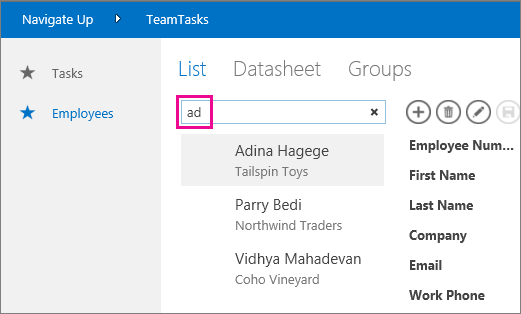
在此示例中,输入字符"ad"可找到"Adina"、"Traders"和"Mahadevan"。 Access 将搜索多个字段。 本示例在 3 个不同项的"名字、公司"和"姓氏"字段中找到搜索值。
若要返回到未筛选的视图,请单击搜索框中的"x"。 在列表视图中查看记录时,键入正斜杠字符/作为键盘快捷方式,将焦点移动到搜索框。
注意: 如果在列表视图中有查找字段,这些字段在其他表中查找其值,则 Access 将使用搜索框时搜索查找字段的显示值,而不是存储的相关 ID 值。
提示: 如果有任何控件绑定到列表视图上的字段,"可见"控件属性设置为"隐藏",则 Access 在搜索期间不会使用这些控件中的值。 Access 仅搜索列表控件中显示的值和视图中的可见控件。 如果要从搜索中排除字段,则使用 Visible 属性隐藏这些控件。
默认情况下,在搜索框中输入搜索条件时,Access 会搜索列表视图中可见的所有字段。 可以通过输入字段名称后跟冒号,然后输入搜索条件,在搜索框中将搜索优化为仅搜索一个字段,而不是所有可见字段。 例如,在上一示例中,如果只想在"公司"字段中搜索"ad"字符,请在搜索框中输入 Company:ad, 然后按 Enter。 在这种情况下,Access 仅搜索"公司"字段中的数据,并返回公司名称与搜索匹配的一条记录-Northwind Traders 记录。
提示: 如果字段名称包含空格,请用引号将字段名称括在搜索框中。 例如,如果字段名称为"公司名称",请在搜索框中输入"公司名称":northwind 以搜索该字段。
在设计列表视图时,Access 不会在设计网格上显示搜索框;将仅在 Web 浏览器中的运行时看到搜索框。 不能删除或隐藏搜索框;它是列表和摘要视图中列表控件的一部分。 搜索框保持与列表控件相同的宽度,因此,如果在视图中减小或增加列表控件的宽度,Access 将减少或增加要匹配的搜索框的宽度。
在摘要视图中查找数据
摘要视图按值对项目进行分组,例如任务状态:
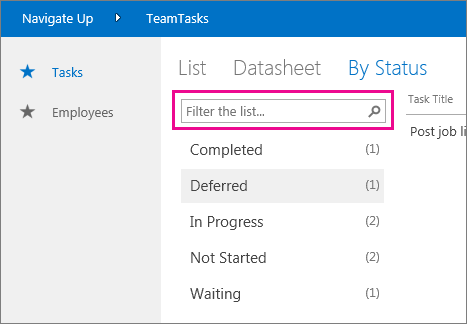
摘要视图包含与列表视图相同的搜索框类型,但其筛选功能仅限于其正下方的列表,不会扩展到右侧的详细信息。 但是,如果"摘要"视图中显示大量组,则它是查找所需的组的一种好方法。
在数据表视图中查找数据
与列表视图一样,数据表视图会自动为添加到应用的任何表创建,并且通过单击视图选择器 (中的"数据表"提供,除非在浏览器中将视图标题) 重命名。 数据表视图不包括如上述视图中的搜索框,但它们提供筛选功能,就像在电子表格程序或 Access 桌面数据库数据表窗体中一样。 有关 Access 应用中的数据表视图的详细信息,请参阅在 Access 应用中使用 Web 数据表视图。
将鼠标悬停在列标题上,单击下拉箭头,然后单击一个选项以对列表进行排序或筛选。
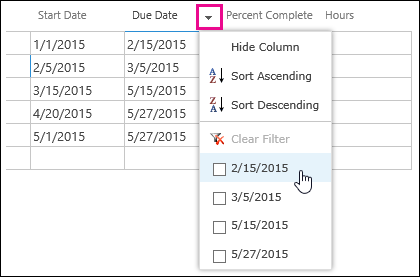
从列表中选择更多选项,以向列的筛选器添加更多值。 选中的值旁边会显示对号。
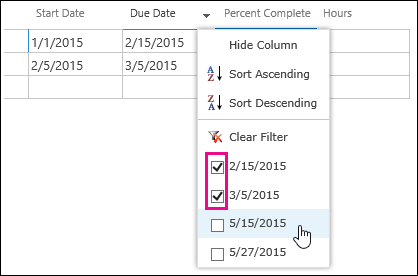
若要删除列上的筛选器,请单击选项 列表中的"清除 筛选"。
提示: 使用浏览器的"在页面上查找"功能在数据表视图中快速查找数据。 例如,在Internet Explorer,按 Ctrl+F,输入要查找的文本或数字,然后单击"上一步"或"下一步"以浏览找到的值。







