可以在所选行上方插入行,在所选列左侧插入列。 同样,可以在工作表中的活动单元格上方或左侧插入空白单元格。 单元格引用会自动调整,以匹配移位的单元格的位置。
插入行
-
选择要在其上方插入更多行的行的标题。
提示: 选择与要插入的行数相同数量的行。 例如,要插入五个空白行,则选择五行。 行中包含数据也没关系,因为新插入的行会插入到这些行上方。
-
按住 CONTROL,单击所选行,然后在弹出菜单中单击“插入”。
提示: 要复制包含数据的行,请参阅复制并粘贴特定单元格的内容。
插入列
-
选择要在其左侧插入更多列的列的标题。
提示: 选择与要插入的列数相同数量的列。 例如,要插入五个空白列,请选择五列。 列中包含数据也没关系,因为新插入的列会插入到这些列左侧。
-
按住 CONTROL,单击所选列,然后在弹出菜单中单击“插入”。
提示: 要复制包含数据的列,请参阅复制并粘贴特定单元格的内容。
插入单元 格
插入空白单元格时,可以选择将其他单元格向下还是向右移动以适应新单元格。 单元格引用会自动调整,以匹配移位的单元格的位置。
-
选择该单元 格 或的单元 格 区域,到您要在其中插入其他单元 格 的上方或右侧。
提示: 选择与要插入的单元格数量相同的单元格。 例如,要插入五个空白单元格,则选择五个单元格。
-
按住 CONTROL,单击所选单元格,然后在弹出菜单上单击“插入”。
-
在“插入”菜单上,选择将所选单元格向下还是向新插入的单元格右侧移动。
下面是将单元格向左移动的结果:
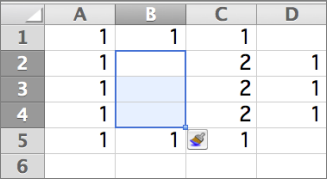
下面是将单元格向下移动的结果:
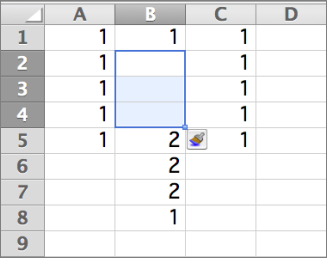
提示: 要复制包含数据的单元格,请参阅复制并粘贴特定单元格的内容。







