注意: Microsoft 365 应用和服务将不支持 Internet Explorer 11 从2021年8月17日开始。 了解详细信息。 请注意, Internet Explorer 11 将保持为受支持的浏览器。 Internet Explorer 11 是 Windows 操作系统的组件,并遵循安装它的产品的 生命周期策略 。
如果从 Internet Explorer 使用 Yammer 时尝试从剪贴板粘贴到 Yammer,并且不粘贴内容,则需要调整 Internet Explorer 中的设置。 在最近的更新中,设计用于允许更多发布内容的选项需要以编程方式访问剪贴板才能将内容粘贴到 Yammer 中。 如果禁用了 "以编程方式访问剪贴板",则粘贴不起作用。
仅当你或你的 IT 管理员已禁用 Yammer 所在的 internet 区域的编程剪贴板访问时,才会出现此问题。 若要解决此问题,需要为 Yammer 所在的区域启用 "以编程方式访问剪贴板"。 可通过 2 种方法执行此操作:
-
如果最终用户有权访问您自己的 Internet Explorer 安全设置,则可以修改区域 Yammer 的设置。
-
如果 IT 部门创建了阻止用户访问其自己的 Internet Explorer 安全设置的组策略,您需要向 IT 部门寻求帮助。 典型的解决方案是让 IT 管理员更改组策略以将 yammer.com 移动到 "受信任的站点" 列表,并确保在该区域中启用了 "以编程方式访问剪贴板"。
如果你有权访问你自己的 Internet Explorer 安全设置,请按以下方法更改设置,以便粘贴到 Yammer 中工作。
-
在 Internet Explorer 中,转到 " 设置 " > " Internet 选项",然后单击 " 安全 " 选项卡。
-
注意突出显示的区域。 这是用于 Yammer 的区域。 单击 " 自定义级别"。
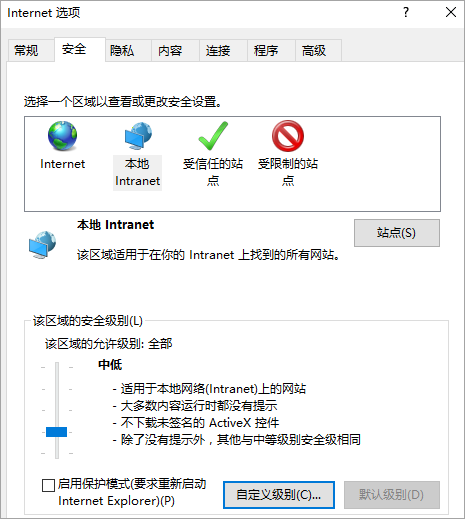
-
向下滚动到列表底部附近的 " 脚本 " 部分。
-
在 " 允许编程剪贴板访问 " 部分中,选择 " 启用"。
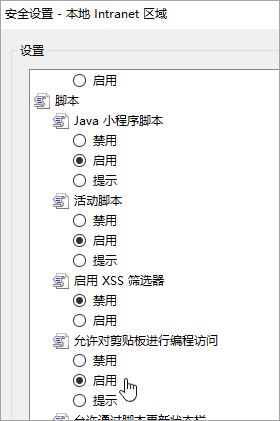
-
单击“确定”。







