如果在设置中打开用与首选语言不同的语言编写的页面,Microsoft Edge会自动提示你翻译它。
转到用外语编写的网页时,“翻译”图标 
在Microsoft Edge中翻译网页
-
在Microsoft Edge中打开网页。 浏览器将检测页面的语言,并显示一个菜单,要求你确认是否要翻译页面。
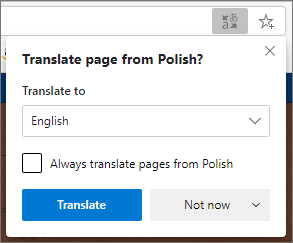
-
请执行以下任一操作:
-
在 “翻译为 ”下拉列表中,选择要将页面翻译成的语言。 默认值是为Microsoft Edge设置的语言。
-
若要翻译页面,请单击 “翻译”。
-
若要始终自动从源语言翻译,请 从[语言] 复选框中选择“始终翻译”。
-
若要跳过翻译,请在右下角的列表中选择 “现在不 ”以跳过翻译或 从不翻译 [语言] ,以便在使用该语言转到页面时,面板永远不会显示。
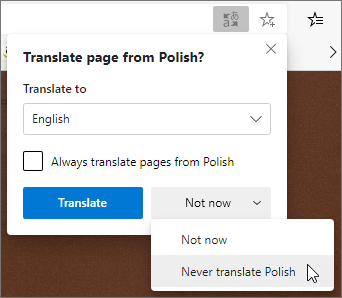
注意: 即使选择 “永不翻译”选项,也可以稍后手动返回到此面板。
-
-
在地址栏中,你将短暂地看到显示页面已翻译的状态。
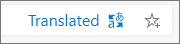

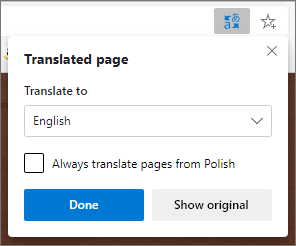
手动翻译网页
如果已将Microsoft Edge设置为从不翻译特定语言,则不会看到自动弹出窗口提示翻译。 但是,你仍然可以随时手动翻译它。
若要将页面转换为其他语言,请执行以下操作:
-
选择地址栏中的翻译图标

-
在 “翻译到”菜单中,选择要翻译的语言。
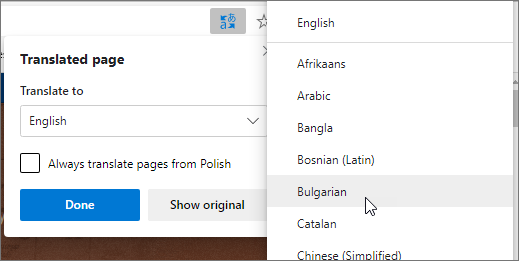
-
选择“翻译”。
将翻译的网页还原为原始语言
-
在地址栏上,选择翻译图标

-
选择 “显示原始”。
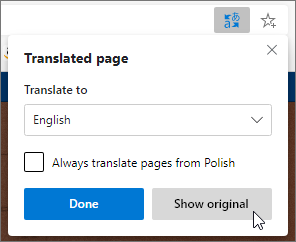
打开或关闭Microsoft Edge中的翻译
默认情况下,Microsoft Edge会自动提示页面翻译。
若要修改此设置,请执行以下操作:
-
在浏览器的顶角,选择设置和更多

-
选择 语言。
-
启用或关闭产品/服务以翻译不使用我读取的语言的页面。
默认情况下,Microsoft Edge使用与系统相同的语言。 有关在Microsoft Edge中使用不同语言的详细信息,请了解如何使用其他语言的Microsoft Edge。







