在 OneNote 中创建或编辑链接
你不必在 OneNote 中插入任何内容。 通过向相关内容添加链接,可以快速转到与你笔记相关的网页或文档。 如果你了解到可能会更新网页或文档,并且你总是希望获得最新版本,则应首选添加链接。
注意: 如果要链接到 OneNote 中的其他位置,请参阅 创建指向笔记本、分区、页面和段落的链接
键入链接
-
一般只要键入链接,OneNote 便可识别该链接。 例如:
键入此内容
需要创建:
http://www.microsoft.com
www.bing.com
file:///Users/Sally/Desktop/Hello.docx
mailto:Sally@Contoso.com
将链接添加到文本或图像
-
选择想要链接的文本或图片。
-
选择“插入”>“链接”。 (按 Ctrl + K)
如果选择了文本,该文本会出现在“要显示的文本”框中。
-
在“地址”框中,键入链接,或选择用于浏览 Web 或查找文件的按钮。
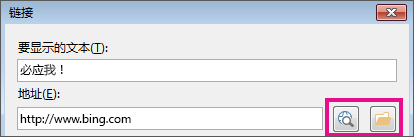
-
选择“确定”。
编辑链接
-
右键单击链接文本或图像,然后选择“编辑链接”。
-
编辑“要显示的文本”或“地址”框,然后选择“确定”。
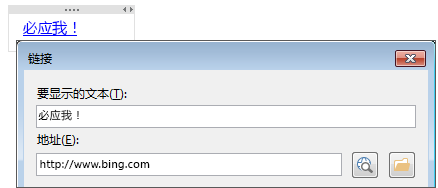
移除链接
右键单击链接文本或图像,然后在快捷菜单上选择 “删除链接 ”。
注意: 对于 OneNote 自动创建的链接,不会看到此选项。 若要删除此类链接,请选择 “编辑链接 ”,并将 要显示的“文本 ”更改为描述性文本,而不是 URL。 例如,将其从 http://www.bing.com 更改为“Bing Me!”。 之后,你应该能够右键单击链接并将其删除。







