在 Outlook 网页版中组织收件箱
组织收件箱对于保持高效至关重要。 在从 Gmail 切换到 Outlook 时,下面两个应用在术语和功能上存在一些差异:
-
Outlook 使用 文件夹,而 Gmail 使用标签来组织邮件。
-
Outlook 使用 规则 将电子邮件在送达时按文件夹和类别进行排序。 Gmail 使用筛选器。 Outlook 也有筛选器,但在 Outlook 中,它是对收件箱或文件夹进行排序的一种方法。
-
在 Outlook 中标记电子邮件与在 Gmail 中标记电子邮件非常类似。
使用文件夹整理电子邮件
将电子邮件移动到文件夹:
-
选择一封邮件。
-
选择"移动到"。
-
选择一个文件夹。
或者,将电子邮件拖放到文件夹中。
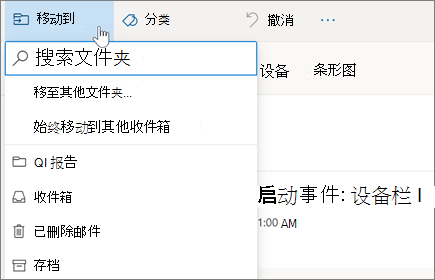
创建规则以自动筛选电子邮件
你可以使规则变得复杂或简单。 下面是快速将来自单个发件人的所有邮件发送到特定文件夹:
-
右键单击一封邮件,选择“创建规则”。
-
选择要将邮件从发件人移动到的文件夹。
注意: 选择 "更多选项 "以自定义规则。
-
选择“确定”。
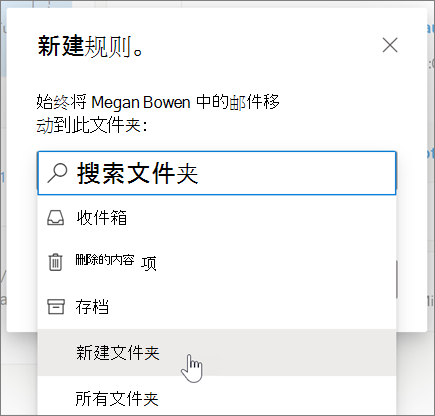
标记电子邮件以跟进
-
右键单击电子邮件,然后选择"标记"。
或者,将鼠标悬停在邮件上,然后选择"标记

-
选择">"以查看所有已标记的邮件。
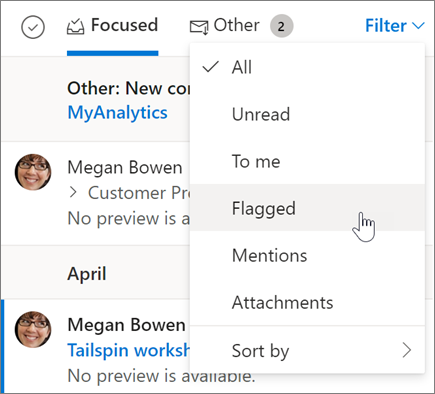
存档电子邮件
当 你想要 保留干净的收件箱,但不想删除某些电子邮件时,请使用"存档"。 与已删除的邮件不同,可以搜索已存档的邮件。
-
选择一条或多条消息。
-
选择“存档”。
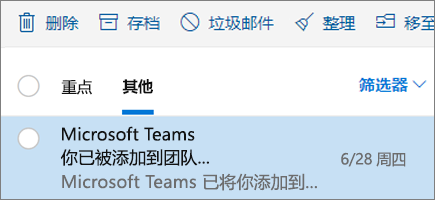
注意: 本指南中的功能和信息适用于 Outlook 网页(通过 Microsoft 365 )。







